Microsoft Word is a proprietary word processing application developed by Microsoft. Its first version was released in 1983 with different versions written for DOS, Apple Macintosh, UNIX, Atari ST, and OS/2. MS Word can be installed on a PC as a single application or as part of the Microsoft Office suite.
Different versions of Microsoft word have been developed with different features. Being the most feature-rich of all word processors, MS word is used by billions of people all over the world. In the United States, it controls about 42.63% market share and 38% market share worldwide.
In this tutorial, we shall take a look at what is Microsoft word and its key features. This will serve as the first practical step to understanding how to use Microsoft Word and other word processors.
What is Microsoft Word?
To address the question, what is Microsoft word office, we look at the purpose of Microsoft word processors. Microsoft Word is a word processor or word processing application. Word processing applications are used for simple and complex document editing, including designing and printing.
Simply put, Microsoft word is an application used to create, edit, manipulate, store, print, and share documents. It is a major word processor with rich features that enable users to create simple and complex documents for personal and business use.
MS word is an office productivity app that helps individuals in different fields become more productive. Among the various productivity software identified by Enlyft, Microsoft word is mostly used, as shown in the figure below.
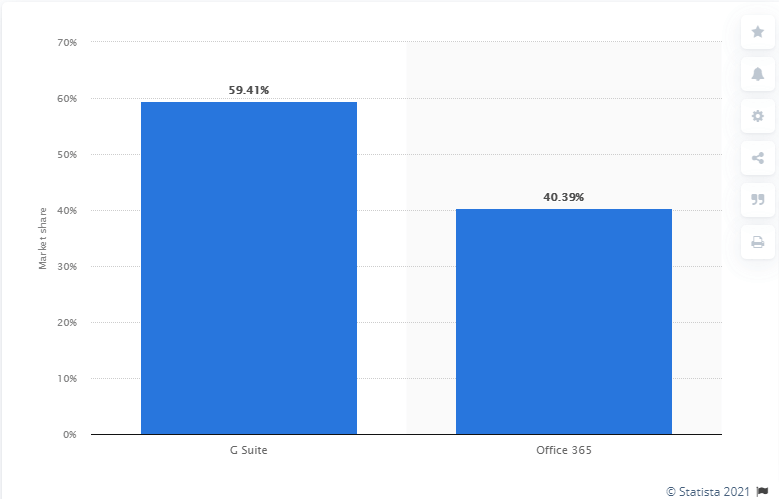
From its inception, there have been different versions of Microsoft word for windows OS and other platforms. Each of these versions was released with additional features or improvements on existing features. The latest version of MS word is office 2019 for desktop users and Microsoft 365 for cloud users. The desktop application does not receive regular updates, but Microsoft 365 receives regular monthly updates. There are also versions for mobile devices, making it a robust productivity app.
Types of Microsoft word
Microsoft differentiates three (3) different types of Microsoft office that anyone can use. Each type depends on the platform and level of use.
- Microsoft 365: This is a subscription-based service that allows users to receive regular updates whenever it is rolled out. It has plans for personal, small business, large corporations, and education use. Microsoft 365 includes desktop apps as well as online cloud storage that allows you to interconnect devices in real time. This type allows you to connect up to six people as well as use multiple devices. You can subscribe on a monthly or yearly basis to use this type of word app.
- Office 2019: This is a standalone desktop app that allows you to make a one-time payment. The one-time payment covers the use of all apps associated with the suite as long as you want. It does not expire, but it is valid for one PC only. Also, it does not receive regular updates like Microsoft 365, though you can get security patches. To upgrade to a major update version, you will pay the full price. Let’s say, from office 2016 to 2019, you’ll pay
N130,000.00 in full. - Office online: This is a free version of Microsoft office available to everyone that has a Microsoft account. With a free Microsoft account, you gain access to use the office online, but with limited features. Also, you will use it only in a browser with an internet connection.
New features in office 2019
Every edition of word has continued to bring new features that make document editing easy. The new office in 2019 comes with new tools and features that enhance productivity. Some of the new features are highlighted below.
- Real-time collaboration: you can collaborate with teammates and see the changes made to your document in real time.
- Language translation: you can easily translate words, phrases, or sentences into other languages.
- Digital pen: you can use a digital pen to write in a natural way using a pen-enabled device.
- LaTeX syntax: laTeX syntax has been added to the equation tool to enable you to use it when creating scientific documents.
- Icons and SVG: You can now add icons and Scalable Vector Images in a word document, and customize them accordingly.
- Slider: You can easily move from page to page without scrolling using the slider tool introduced in word 2019.
Uses of Microsoft Word
What is Microsoft Word used for? Microsoft Word is a word processing app that makes it a productivity app for creating different kinds of documents. As a feature-rich productivity app, it can be used in many ways, including personal, and educational research, and business.
- Word can be used to create different kinds of documents for personal, educational, and business use. Documents such as resumes, memos, to-do lists, letterheads, letters, receipts/invoices, etc., can be easily created in word.
- It can be used to create simple designs; e.g., logos for brand identity, invitation cards, etc.
- It can also be used to create print and digital ads; e.g., banners, flyers, etc.
- It can be used to create and modify education and business newsletters.
- Microsoft word can be useful when creating and editing books and other publishing materials. E.g., newspapers, magazines, journals, etc.
- With the advanced equation feature in Microsoft word, one can easily create and edit scientific and mathematical documents.
- Microsoft word makes it easy to collaborate and share documents on all word types with a click.
- With the spelling and grammar check, you can easily proofread your document with ease.
- MS word provides great tools for document conversion. You can easily to pdf, XPS, etc. thereby making it easy to use documents created in word on other platforms.
- With new features in MS Word, you can perform language translation with ease.
- Microsoft word makes it easy to print and publish documents.
- People new to typing can also use Microsoft word to practice typing and document editing.
Microsoft Word on Mac
Microsoft word was written for different platforms, including Apple’s Macintosh operating system, otherwise called Mac. Though Mac comes with a proprietary word processor (Apple Pages), people familiar with MS Word can install it on Mac.
From 1985 till date, Microsoft has been developing different versions of MS Word for Mac. Its first version for Mac was developed based on WYSIWYG (What You See Is What You Get). This reflects Mac’s graphical user interface (GUI).
The latest version of MS word for mac includes the following features:
- Ability to translate words and phrases from one language to another
- Ability to add SVG images with filters
- Ability to insert and rotate a 3d model in a document
- Ability to convert inks to shapes
- Improved reading tools that allow word read your text while you listen.
Opening Microsoft Word
To work with Microsoft word, you should have a version of the app installed on your device. If you choose to use office online, then you must have a browser, internet connection, and Microsoft account. In any of the cases, to open Microsoft word, choose any of the following methods.
Method 1: select an item in the start menu
- Click the start button on the desktop.
- From the start menu, locate your version of the Word app and select it.
- The word app opens after some time, depending on the speed of your system.
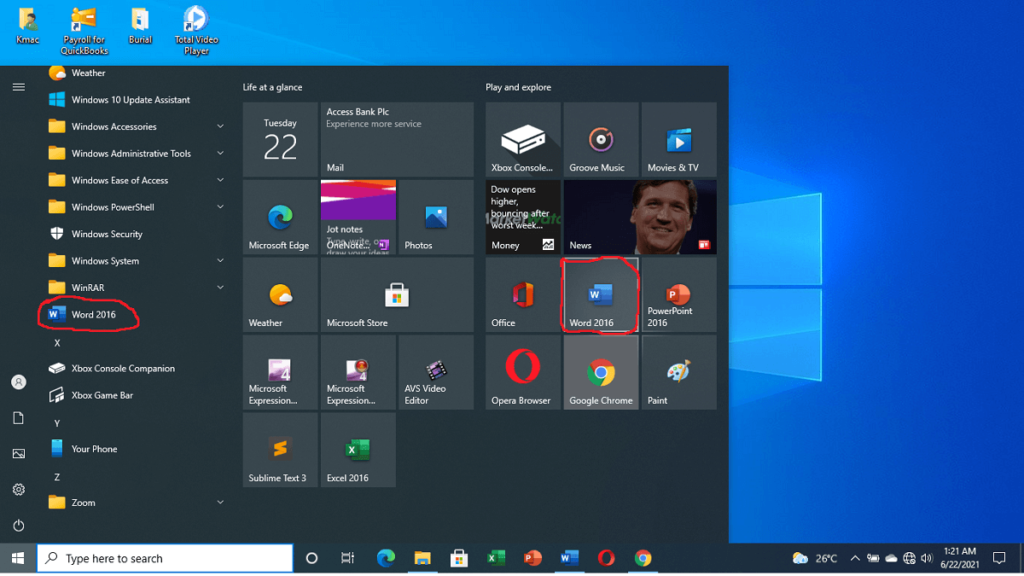
Method 2: search for an item in the start menu
Sometimes, you may not have the Word app pinned to the start menu. In this case, it may take endless time while scrolling to locate the installed app. When you see yourself in this situation, do the following.
- Click on the start button.
- Type word in the search box.
- From the list of word apps that appear, select your desired word app.
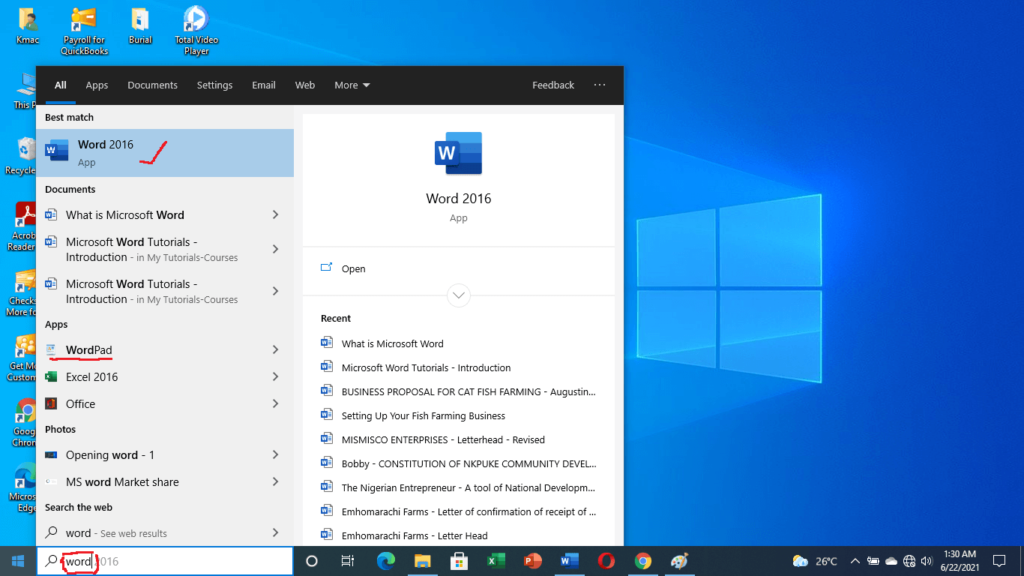
Method 3: use the Run command
You may prefer to use commands rather than scrolling and selecting your word app. In this case, use the third method. This method will work in any windows operating system.
- Press the Windows logo and R keys on the keyboard simultaneously (
+ R). The Run dialog box appears.
- In the Run dialog box, type WinWord and click OK or press Enter on the keyboard.
- Your version of the word app opens.
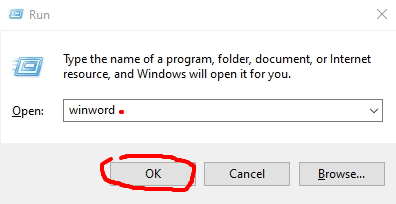
Office online
If you choose to use Office Online, do the following:
- Visit OneDrive on your preferred browser.
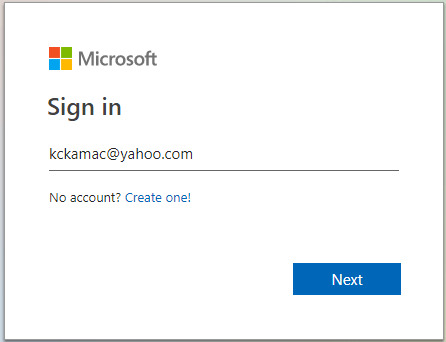
- Log in with your Microsoft account.
- On the dashboard, click the app’s icon, and select Word from the list of apps.
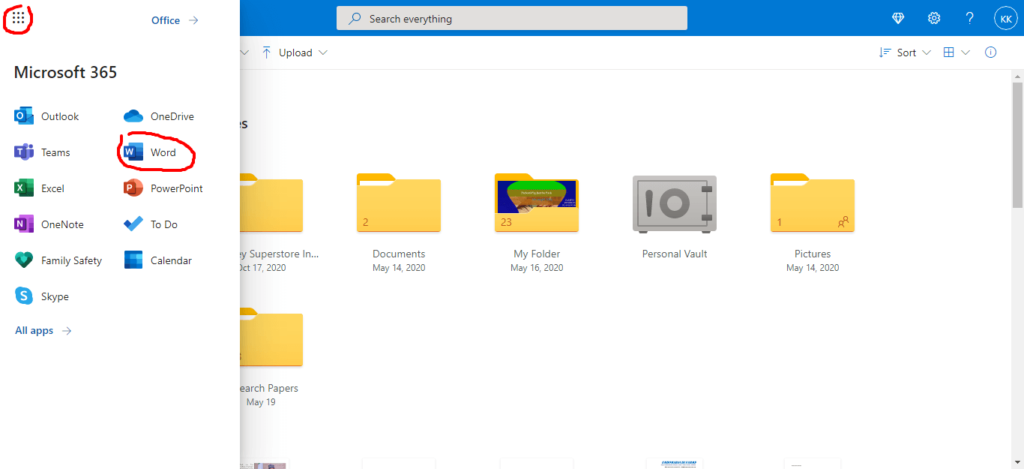
The Microsoft Word App Window and Ribbon
Microsoft word app window contains features that make it easy to create and edit documents. The ribbon is a feature of the MS word app that makes editing a document easy and exciting. Let us explore some of these features in detail.
What is Microsoft word ribbon?
Microsoft word ribbon is a group of icons that make it easy for someone to use the word app. It is a clear implementation of WYSIWYG where commands are applied by selecting the required icons from tabs. The Microsoft word ribbon makes it easy to learn and master word processing applications.

The Microsoft word ribbon is grouped according to how they affect document formatting on each tab. By default, there are nine (9) tabs in a Microsoft word 2016 desktop app. They include the Home, Insert, Design, Layout, References, Mailings, Review. View and Help tabs. You may have more tabs if you installed add-ins in your word app. Each of these tabs has ribbons grouped according to its functionality.
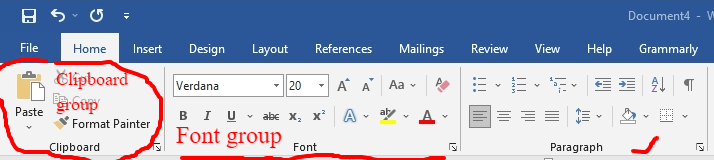
For example, on the Home tab, there are five groups namely, Clipboard, Font, Paragraph, Styles, and Editing. The clipboard group is used to duplicate and move texts, otherwise called copying and pasting. The font group is used to perform text-level formatting while the paragraph group is used to perform paragraph-level formatting.
When you select each of the tabs on the word app window, you will identify different icons grouped. To learn the purpose or use of each icon, point on the icon and read the screen tip that appears. The screen tip will tell you what the command is used for. With this, you can agree with me that the ribbon is a great feature. It makes working with Word exciting and easy.
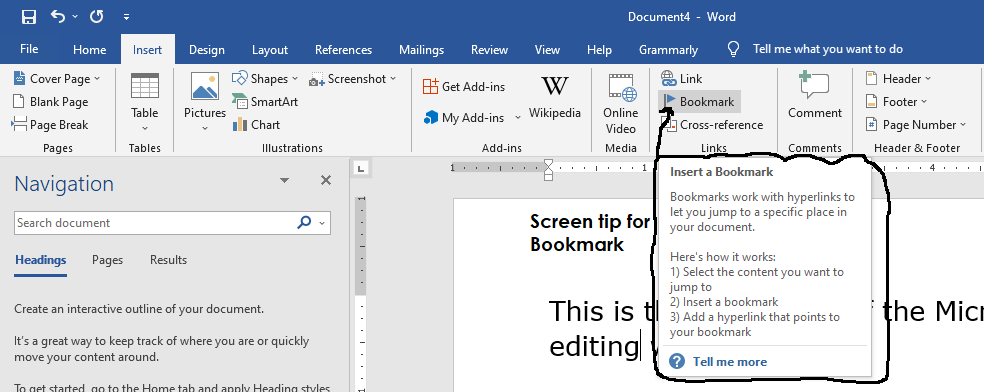
The ribbon can be hidden to increase your workspace while working on a document. You can also auto-hide the ribbon to make it appear only when you click on a tab. Depending on the word version you are using, you can hide the ribbon in two ways.
- Use ribbon display options button: This button allows you to select what to hide. There are three options: auto-hide ribbon, show tabs, and show tabs and commands. Auto-hide ribbon will hide both tabs and the ribbon commands. The show tabs will display the tabs only, but when selected, the ribbon commands will appear. The third is the default which displays both the tabs and the ribbons.
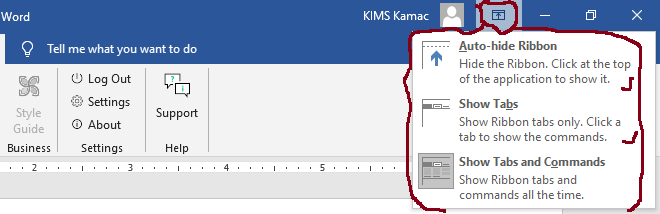
- Use the collapse ribbon button (CTRL+F1): You can use this key combination to collapse and open the ribbon command. But a tab must be selected for this key combination to work. You can also use the collapse ribbon up arrow button found in the lower right corner of the ribbon commands. When this button is used, you will need to click the pin button to show the ribbon commands again. Note that, using either of these commands collapses the ribbon commands only, but not the tabs. Select a tab to reveal the pin the ribbon button.
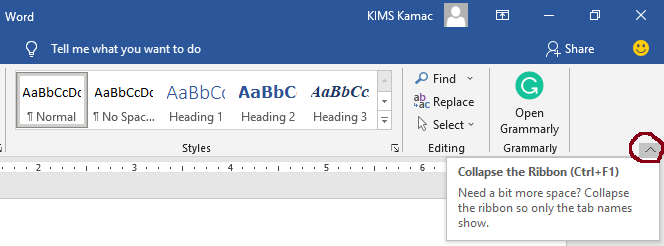
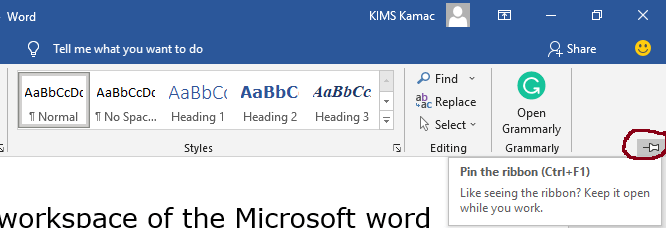
Word app home window
When the Word app opens, the features are overwhelming for new users. Depending on the version of Microsoft word you are using, you will see the following window, called backstage view.
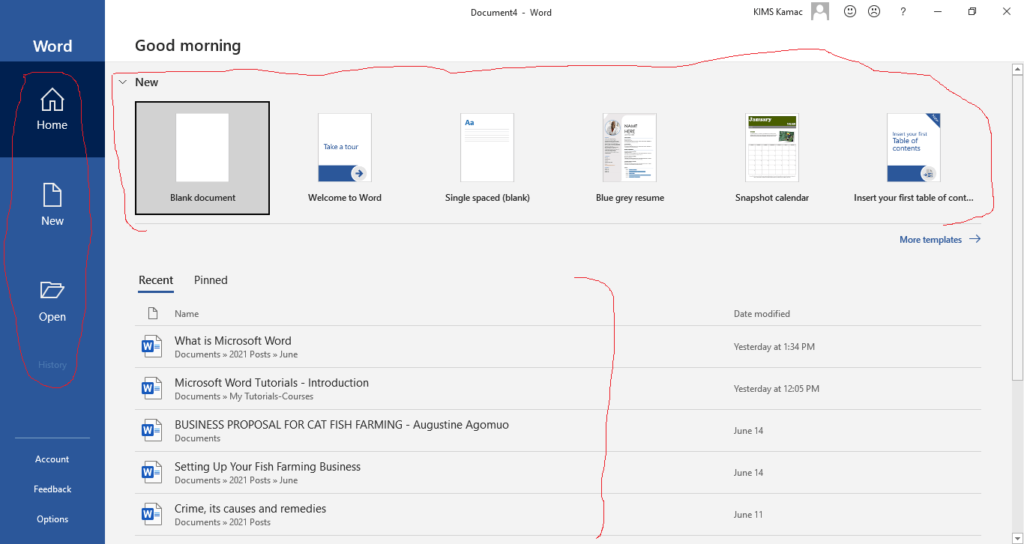
On the backstage view, you will find three different sections:
- The left pane: This pane is made up of tabs – Home, New, and Open, tabs. The Home tab combines the information in the New and Open tabs.
- The top pane: This pane contains icons representing new document templates. This is the information seen in the New tab. You can choose the blank document or any other template depending on the type of document you are creating.
- The lower pane: This pane displays the information found in the Open tab. It contains a list of documents and files recently modified with dates. You can select any of the files to open it.
Microsoft word editing window
If you eventually selected an item from the window above, say, a blank document or existing document, the editing window opens. The editing window has the following features by default:
- The file menu: contains commands to create a new document, open existing files, save, share, print, and export documents.
- Command tabs: which contain Microsoft word ribbons and tools used to execute commands in a document. For more about ribbons, see what is Microsoft word ribbons section above.
- Left navigation pane: This pane contains a search box, headings, pages, and results tabs. The search box is used to easily locate a word or phrase within the document. The headings, pages, and results tab are used for easy navigation within the document.
- Quick access toolbar: This is a toolbar that contains some commands for ease of access.
- Share button: This is a button used for collaboration and sharing.
- Min-Max-Close buttons: On the top-right corner is the buttons for minimizing, maximizing, and closing word window. Also included are the ribbon option button and the sign-in/out button.
- The workspace: This is where all editing and formatting work is performed in the word app.
- The taskbar: which displays the number of pages, word count, spelling & grammar icon, view and zoom options
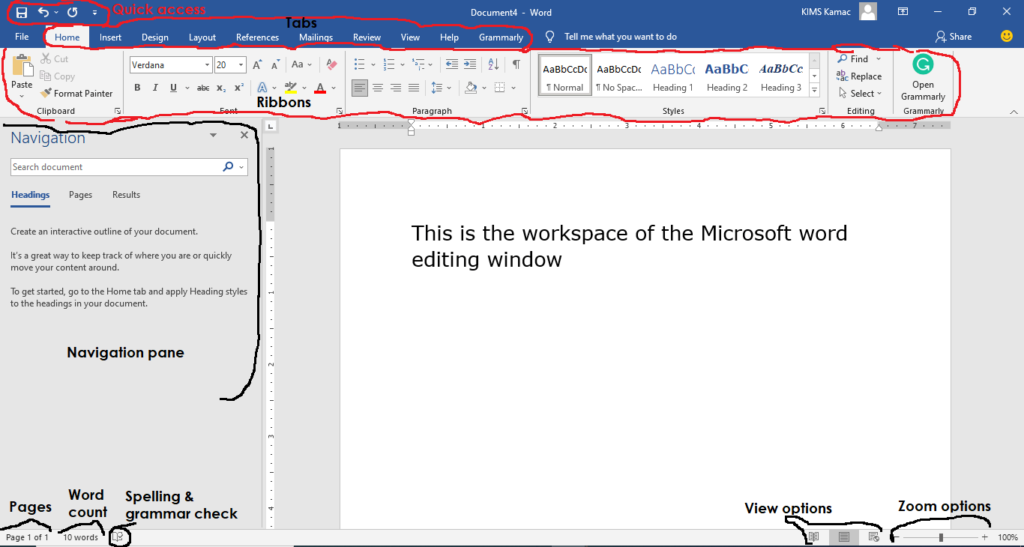
The Quick Access Toolbar
In the lower versions of Microsoft word such as 2013 and below we used to have the standard toolbar. But this toolbar disappeared in word 2007 which was the first-word version that introduced the ribbons. Instead of the standard toolbar, the quick access toolbar was introduced.
The quick access toolbar contains commands found in the File menu which does not have ribbon commands. Such commands as Save, New, Open, and Print can be easily accessed without visiting the File menu.
Also, other commands not found in the ribbons such as undo, redo, and quick print are found here. To show commands in the quick access toolbar, select the item from the quick access dropdown menu. The displayed items are ticked on the list while the unselected items are not displayed.
One good thing about this toolbar is that you can customize the contents. You can decide what it will show and what it will not show.
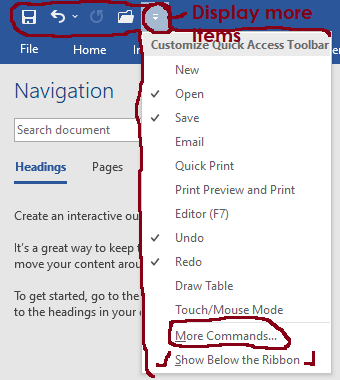
Locating the toolbar
The quick access toolbar can be located at the top of the tabs or below the ribbon commands. By default, it is located at the top. To change the default location,
- Click the display more items arrow button on the toolbar. See the image above.
- From the menu list, select Show Below the Ribbon. The location will change immediately.
Customizing the toolbar
You have the option to decide what appears on the toolbar by selecting from a list of commands. To customize the toolbar, follow these steps.
- Click the display more items arrow button on the quick access toolbar.
- From the menu that appears, select More Commands. The More commands window will appear.
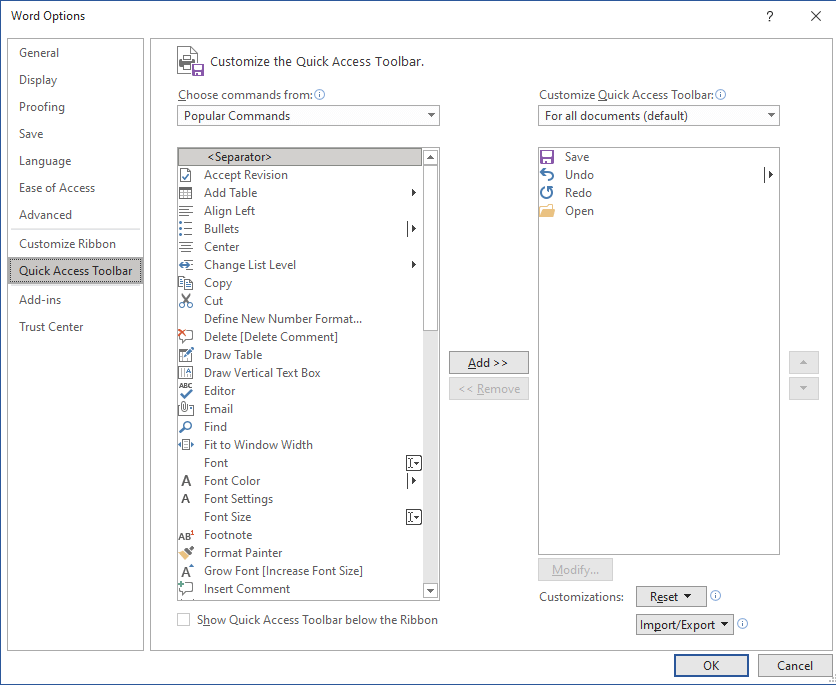
- On the window, select commands in the left pane and click Add >> to add them to the quick access toolbar.
- Click OK when you are done.
Conclusion
Microsoft word is a great application software for creating personal, educational, and business documents. It is a useful productivity app used in various organizations all over the world. MS word has rich features that make it the choice of many in different industries.
As a beginner, you learned what is Microsoft word, its types, and its uses. Furthermore, you learned how to open Microsoft office word using three methods, including the office online. We also discussed detailed features of the word app including the ribbon commands and the quick access toolbar.
This is where we will draw the curtain on this first part of Microsoft word tutorials. To close the Microsoft word app, go to the File menu and select Close from the menu. To completely exit the word window, go to the top right corner of the window and select the X button. You are free to ask questions using the comment or by contacting us. See you again next week when we will teach you how to create your first-word document.




