Word processing software is designed so users can create, format, save and print text documents. Word processing is creating, editing, customizing, and printing documents using a word processor such as Microsoft Word or Google Docs.
In this guide, you will learn:
- How to define word processing and word processor
- How to create word processing documents using word-processing software
- How to compare two word documents using a word processing program
- And lot’s more
If you are ready, let’s explore the content.
- What is word processing?
- What is a word processor?
- What is a text processor?
- What is word processing software?
- How to open a word processing file
- Importance of word processing software
- The precursor to word processing
- Mechanical word processing
- Electronic word processing
- Standalone word processing machines
- Word processing software
- General terms
- Editing terms
- Formatting terms
- Mailing terms
- Printing terms
- Microsoft word
- Google docs
- Apple Pages
- Corel Wordperfect
- LibreOffice writer
- Zoho writer
- WPS office writer
- Polaris docs
- Scribus
- FocusWriter
- Examples of word processing documents
- How to make a program in word
- Create a booklet in word
- Compare two word documents
- Practice Resources
What is word processing?
Word processing entails creating, editing, manipulating, storing, sharing, and printing of documents using dedicated software such as Zoho Writer.
It allows a user to create documents that look like the format and style of a typewriter. Word processing software can be used to save, share or print a physical copy of a document.
For example, a business Sales Rep could create a sales report in a Word Processing Program. The sales rep could edit it, save it to a drive, or share it over the internet with colleagues. A word processor can also be used to create a résumé, memo, letter, or invoice.
In general, a word-processing application can produce a wide variety of documents rapidly and at a relatively low cost.
Word processing is one of the earliest and most commonly used types of computer software. In fact, word processing software is often cited as a major factor in the launch of the personal computer industry. This software did a great job of automating processes that had previously been performed by a typewriter. Word processors helped bring personal computers into the households of regular people, rather than just businesses.
What is a word processor?
A Word processor is a device or computer software that allows users to create, edit, and print documents. It has additional features other than a text processor, that enables you to write text, manipulate, store, and print it.
Word processors allow users to create a wide variety of documents with editing and formatting capabilities to demonstrate their power. It has additional features that allow contents such as a table, pictures, charts, and clipart to be added to a document.
In a word processor, text can be inserted, edited, moved, copied, or deleted within a document. You can use its formatting feature to modify the appearance of selected text in numerous ways. Most word processors also give you the ability to check your spelling and grammar with built-in dictionaries and other tools to assist you in your writing.
Today’s word processors reflect their history as digital typewriters. They display a sheet of paper on the screen, which captures user input from the keyboard. Unlike a manual typewriter, electronic word processing is much faster and more flexible.
What is a text processor?
A text processor is a device or computer program used in creating and manipulating text. Text processors are not as sophisticated as word processors; hence they are incapable of formatting texts. Text processors create sequences of texts which enable computers to easily extract and analyze sequences of texts for analysis.
Text processors are commonly used in computers to create computer commands. Examples include notepad and sublime which help in the creation and modification of electronic texts.
Text processing is the automation method that involves the creation and modification of texts. It is the process of analyzing and sorting unstructured text to gain valuable insights. Text processing deals with text processing utilities while word processing deals with text editing utilities.
Also, text processing operates on raw data and is more independent from proprietary techniques, unlike word processing. Therefore, text processing is done with the help of a shell command or a text editor such as TextEdit, Brackets, and Notepad++.
What is word processing software?
Word processing software is designed to allow users to create, edit, manipulate, save and print text. They provide features that will enable you to enter text by typing, copying, deleting, and performing various types of formatting. Some of the functions of word processing software include:
- Creating, editing, saving, and printing documents.
- Copying, cutting, pasting, and deleting text within documents.
- Formatting text using tools such as font type, bold, underline, or italics.
- Creating, editing, and formatting tables.
- Inserting elements from other software, such as illustrations or photographs.
- Correcting spelling and grammar.
- Sharing and collaboration with team members.
Word processing software also contains features to make it easier for you to perform repetitive tasks. Commands such as mail merge and macros will help you perform common repetitive tasks to save time. A typical word processing software example is OpenOffice Writer.
How to open a word processing file
How you open a word processing file depends on the type of word processor used to create the file. Many times, the type of word processor determines the file format used to save it.
For example, Microsoft Word processing program saves with the file formats: .doc and .docx. However, you can save word processed documents in different file formats such as pdf, odt, txt, and rtf.
Apple Pages saves its word-processed documents in .pages. However, it supports files in the following formats: .rtf, .txt, .doc, and .docx. Similarly, Google docs can create files in the following formats: .txt, .rtf, .odt, .docx, and .epub.
This means that popularly used word processors are capable of opening most word processor files. So, if you saved your file in any of the file formats, you can open it with OpenOffice or Google Docs.
Let’s illustrate how to open a word processing file. To open a word document, keywords.docx saved on your local drive, in Google Docs, do the following.
- Visit Google Docs. (Note: You must have a Google account)
- On the Start a new document window, select Blank.
- On the New document window, select File and click on Open from the File menu. The Open dialog box appears.
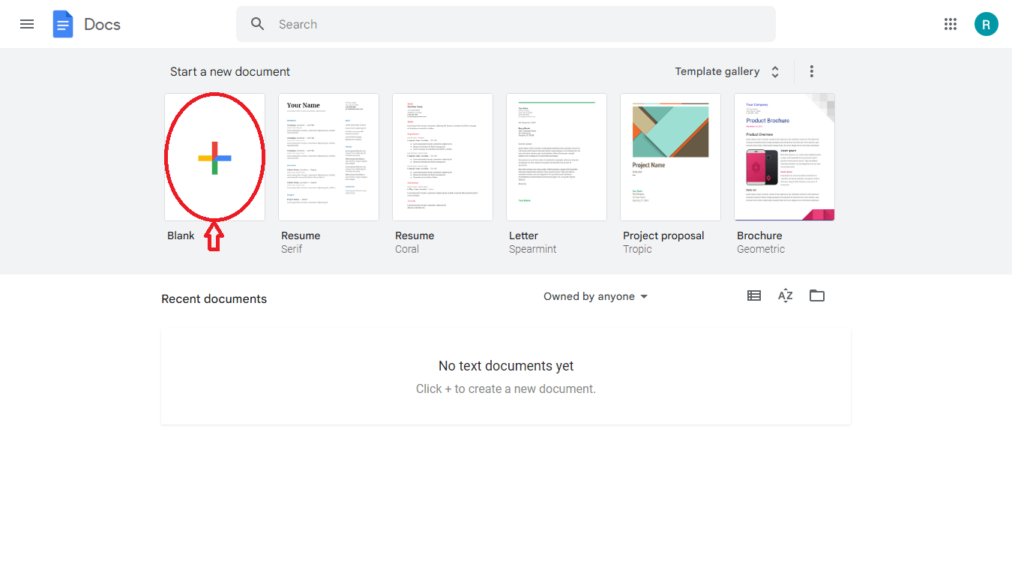
- On the Open dialog window, click on the Upload tab, and select the Select a file from your device button.
- On the Browse dialog box, browse through your device and locate a file to upload.
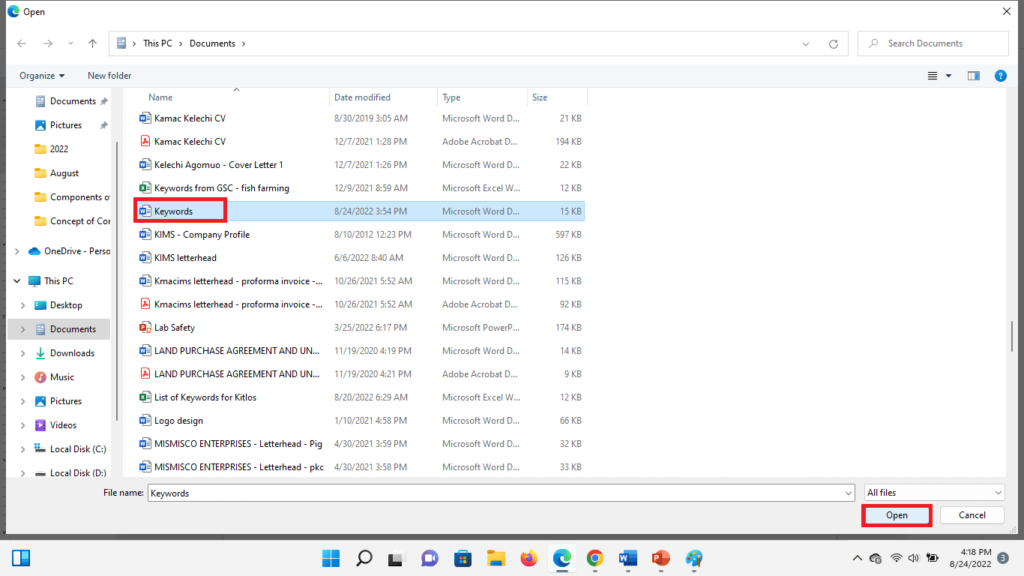
- Select the file [keywords.docx], and click the Open button. The file uploads to your Google Drive.
- On the File menu, click Open.
- On the Open dialog window, select the My Drive tab.
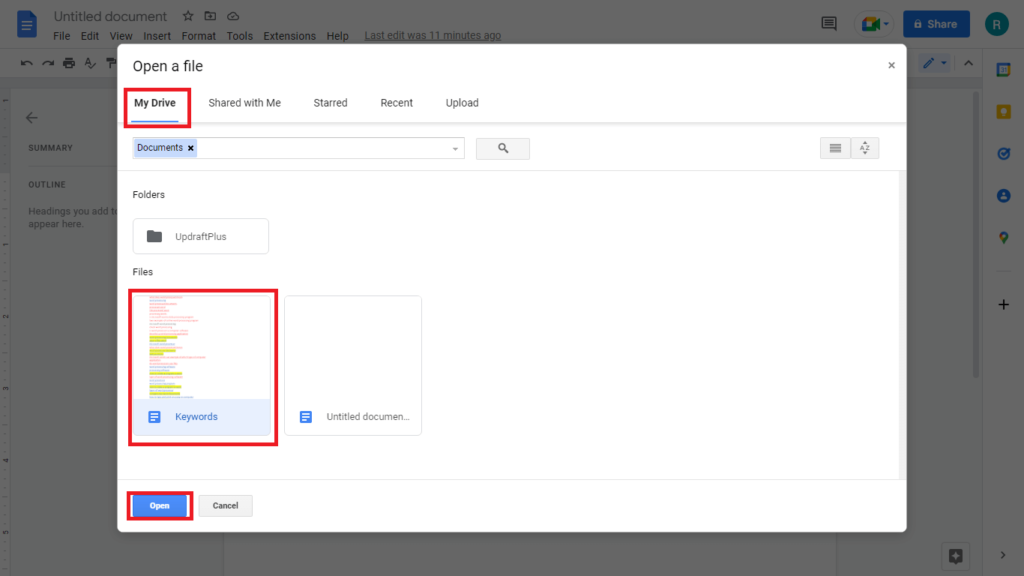
- Locate the file in your drive and select it. Then click the Open button. The file opens in Google Docs.
Importance of word processing software
Why is word processing important? Why is it virtually in all household computers? Word processing offers a better alternative to handwriting and typewriter when creating documents. Let’s look at some of the benefits of word-processing software.
- Word processing software is important because it easily detects and corrects typing errors as you type your document. It uses the autocorrect feature to identify and correct errors easily.
- Word processing helps in the digitization of information. It makes the creation, storage, copying, sharing, and retrieval of information easy.
- Word processors help users to work efficiently and accurately. You can easily create and organize a document by using spelling and grammar and other features to eliminate errors.
- Today’s word processors allow you to save different versions of a document. They also allow you to compare them in the future so you can select your preferred version.
- The features of word documents help us create standard and beautiful-looking documents. With formatting features, documents can look elegant and attractive, unlike a manual typewriter.
- Electronic word processing software helps us save business supply costs. Instead of using up pens and paper daily, we can create and transmit documents electronically. This contributes to significant savings in overall business expenses.
- Mail merge and macros help us automate some activities and make work faster and more efficient. Hence, productivity is enhanced using a word processor.
There’s quite a lot you can do with word processing software these days. But before the advent of word processing software, how did people create and edit documents? This will lead us to chapter 2.
CHAPTER 2:
HISTORY OF WORD PROCESSOR
In chapter 1, you discovered that a word processor is a word processing software used to create and edit text. In this chapter, you will discover the origin of word processors.
Let’s explore!
The precursor to word processing
Word processing did not develop out of computer technology. It evolved from the needs of writers rather than those of mathematicians, but it later merged with the computer field. Word processing started with the gradual automation of the physical aspects of writing and editing. Later, technology was refined to make it available to individual and corporate users.
Historically, there are four (4) types of word processors namely; mechanical, electronic, standalone, and software. Word processors were designed by combining existing technologies with emerging ones to develop standalone equipment. Gradually, the concept of word processing, which evolved from data processing was integrated into the computer system.
Mechanical word processing
Before the advent of mechanical word processing, manual writing was the order of the day. People started using ink and paper to create documents way back in 2000BC. During this period, the Egyptians, Romans, Greeks, and Hebrews were using papyrus and parchment papers.
The first major advancement from manual writing to mechanical word processing was the invention of the typewriter. During this period, different versions of the typewriter were invented, some with success and some without success.
Henry Mill was the first to be credited with the invention of the typewriter in the 18th century. However, his version of the typewriter was not successful. By 1867, Christopher Latham Scholes invented the first successful typewriter.
Scholes’s invention has a major drawback. Instead of printing on the upper side of the roller, it prints on the underside. The implication was that the typist could not see his work until he finishes. Acceptance of this typewriter was slow due to some drawbacks. But a series of improvements were made:
- The shift key was added in 1878. Typists can then type upper-case and lower-case letters with the same key.
- Printing on the upper side of the roller was made possible in 1880. Typists can see their work as they type rather than when they finish.
- The tab key was added in 1897. This made it possible for typists to set margins.
After these changes, the typewriter gained acceptance in the corporate world. By 1900, portable models were created, thus making typewriting available to both individuals and corporations.
Electronic word processing
To improve on the mechanical typewriter, the electric typewriter was invented. The first was patented by Thomas Edison in 1972. However, a workable model was introduced in the 1920s.
By the 1930s, IBM introduced the IBM Electromatic which improved typing speed and made word processing more efficient. Due to the great improvement, the machine gained wide acceptance in the business world.
A major step towards modern word processing came when the Schultz company introduced the repetitive typewriter. This typewriter was able to store information automatically for later retrieval. This made it possible to reproduce multiple identical copies of a document without the use of carbon papers or photocopiers.
In 1961 IBM introduced the Selectric typewriter, which replaced the standard movable carriage and individual type strikers with a revolving typeball. Also, IBM released the MT/ST (Magnetic Tape/Selectric Typewriter) in 1964. The MT/ST combined the features of the Selectric with a magnetic tape drive. Magnetic tape was the first reusable storage medium for typed information.
With the tape, information could be stored, replayed, corrected, and reprinted as many times as needed. You can also erase information on the tape and reuse it for other projects. This development marked the beginning of word processing as it is known today.
IBM first used the term word processing to market their MT/ST machine as a word processing machine. The term was coined by the IBM Engineer, Ulrich Steinhilper in the 1950s. He translated the term from the German word textverabeitung to define the act of typing. But IBM redefined it to describe electronic ways of handling a standard set of office activities. These activities include composing, revising, printing, and filing written documents.
Standalone word processing machines
In the 1970s, word processing shifted from typewriting to computer-based with CRT screens when IBM developed the floppy disks. The first was introduced in the 1970s by Linolex systems. The technology included a floppy disk, software, and a microprocessor.
Lexitron corporation also developed a word processing microcomputer with a CRT monitor and 5 ¼ floppy diskette. The diskette later became the standard for early personal computers. With the introduction of video display units, the text could be entered and corrected without having to produce a hard copy. This means that printing can be delayed until the writer is satisfied with the document.
In 1973, Vydec introduced the first text processor known as Vydec Word Processing System. The machine was the first to allow the creation and editing of multipage documents without changing storage receptacles.
Other standalone machines include the data secretary by Redactron corporation and a CRT-based system by Wang Laboratories. The Wang system has all the characteristics of today’s word processors and was affordable to organizations. It became the basis for other CRT-based word processors. Hence, word processors were referred to as CRT-based machines.
Word processing software
The invention of personal computers marked the beginning of the word-processing software. This was made possible by the advent of disk programs which enhanced the development packages for use with personal computers. Also, the separation of the software from the hardware opened up the field of word processing to individuals.
The first word processing program for personal computers was Electric Pencil, from Michael Shrayer Software. It went on sale in December 1976. By 1978, WordStar was introduced. Because of its many new features, it soon dominated the market. WordStar was written for the early CP/M (Control Program – Micro) operating system.
The era of MS-DOS saw the rise of WordPerfect and Microsoft Word. They replaced WordStar as the main word processing program during this era.
In the late 1980s, word processing shifted to the WYSIWYG (What-you-see-is-what-you-get) and GUI (Graphic User Interface) approach. These were pioneered by the Xerox Alto computer and Bravo word processing program, and Xerox PARC with the Gipsy word processor.
The true WYSIWYG made known to people came when Apple Macintosh and IBM PC were released in 1983 and 1984 respectively. Apple came with MacWrite and IBM PC came with Microsoft Word. Word processing is now one of the most common general applications for personal computers.
When Windows operating system became popular in the 1990s, Microsoft Word’s popularity also grew with it. Today, Microsoft Word has become synonymous with what is called a word processor or word processing software.
Today, there is different word processing program including desktop applications, mobile apps, and cloud-based word processors. These word processors have similar terms common to them. This will lead us to chapter three.
CHAPTER 3:
WORD PROCESSING TERMINOLOGY
Almost all word processing programs share a similar vocabulary. Whether you are using Microsoft Word, WordPerfect, or Google Docs, you will encounter the same terms when working with them.
In this chapter, we shall identify popularly used word processing terminology. Let’s quickly catch up on the terms!
General terms
These are terms that are generally used in word processing. They are not commands but provide relevant information to computer users.
Application: Used in place of a program, hence, you can say a word processing application or a word processing program.
Caps lock: It is turned on when you want to type text in CAPITAL LETTERS or UPPER CASE. A light will appear on your keyboard when the caps lock is on. Press the Caps Lock key to turn it on or off.
Cursor: This is the insertion point of an item in a document. The cursor is a flashing vertical bar on the screen that indicates where entered text or objects will be placed in the document.
Dialog box: This is a boxed window that lists options. It usually appears when some specified commands such as SAVE AS, PAGE SETUP, etc., are issued.
Document: This is a file that contains text, image, table, etc., created using a word processing program. Files created with a word processor are referred to as a document.
Editing: This is the process of making changes or corrections in a document. It includes alterations to the text itself, moving or copying items to other locations, and applying formatting options to the document itself and items within it.
File extension: When a file is created with an application, it usually has two parts – the filename and the extension. The user adds the filename while the application adds the extension. The file extension is usually used to determine the program that creates a file. Examples of file extensions are .doc, .docx, .rtf, .page, etc.
Formatting: The process of formatting a document involves specifying how the document will look in its final form on the screen and when printed. Common formatting options include the font, font size, color, alignment, spacing, margins, and other properties.
Highlighting: Also called selecting. This is the act of choosing an item or group of text in a document. Before you can format an object or text, you need to first highlight such object or text. Changes to be made (deleting, formatting, etc) will only affect the selected items.
Menu bar: The menu bar appears at the top of some word processing application windows. It contains a listing of the main commands in the form of text. Menu items that are common among multiple applications include File, Edit, View, and Help. When you click on one of these items, additional options appear in a drop-down menu on the screen.
Paragraph: A new paragraph is created each time you press the ENTER key on the keyboard. A paragraph can be made up of several lines of text, a single item, or nothing.
Ribbon: Ribbon was introduced in Microsoft Word 2007 to replace the menu bar. The ribbon contains tabs and icons representing the commands to be executed in a document. These commands are handy and easier to use when compared with the menu bar.
Ruler: The rulers appear at the top and left side of a word document within the word processing window. They are used to show the position of margins, tabs, and the document.
Scroll bar: Sometimes you cannot see your entire document. The scroll bars are used to scroll up or down the screen or sideways. Scrolling is like moving a sheet of paper up or down so that you can see more of it. You can use the scroll arrows or the scroll bars on the right and bottom of your window.
Template: A template is a starting point for a document that contains initial formatting options, settings, colors, layout, and placeholders.
Toolbar: A toolbar consists of buttons that provide a shortcut way of performing a commonly used function. Microsoft Word 2007 introduced the concept of quick-access toolbar. You can customize the content of your toolbar.
Word wrap: Word wrap enables a word processor to create a multiline without you pressing the ENTER key. Whenever the cursor reaches the end of a margin it automatically jumps to the next line.
Editing terms
These are terms that relate to the commands for creating and editing documents in word processors.
Autocorrect: This feature is used to correct common typographic errors and misspelled words as you are typing. You can turn it on or off. You can also customize the words to be corrected.
Clipboard: The clipboard is a temporary holding area the computer uses for any item that has been copied or cut. When an item such as text is placed on the clipboard, it can then be pasted elsewhere in the document. Items will stay on the clipboard until they are deleted or erased.
Copy: Used to duplicate items in a document or in other documents. Copied items are placed on the clipboard until it is pasted.
Cut: This is used to move a text or object in the document or to other documents. Cut items are placed on the clipboard until it is pasted.
Find and replace: This allows you to search for a particular word or phrase and replace the same with a specified one.
Indentation: Indent is the space between the margin of the page and the text. Most word processors allow for both left and right indentation. A common use of indention is called “first line indent”. Here the first line of a paragraph is indented and the remaining lines of text lie directly against the left margin.
Paste: Copy or cut usually place the item on the clipboard. The paste is the process of taking the items on the clipboard and placing them in the current location of the insertion point.
Spelling and grammar: This utility is used to check for proper spelling and grammar as you create and edit a document. These utilities may run automatically and alert you to errors as you type using its built-in dictionaries. You can also run the spell check manually when you finished creating your document.
Tab stops: Tabs are used to control the placement of text on a page. Tab stops can be set within the ruler at the top of the word processing window. You can also set the type of the tab. Tab types include left, right, centered, and decimal. The tab type controls how the text will be aligned if it is forced to that tab stop. When the tab key is pressed on the keyboard, the cursor will move to the next tab stop location.
Table: A table is a collection of text, data, or other items that are arranged in columns and rows.
Undo and redo: Undo command is used to reverse the last action (or series of actions) that you have performed in a document. Redo does the reverse of undoing. When using the Undo and Redo commands, each item must be reversed sequentially.
Formatting terms
These are word-processing terms that help in manipulating and customizing the text in a word processing document.
Alignment: Alignment refers to the way text is arranged in the document between the margins. We have right, left, and center alignment. Justify is a type of alignment that flush the text both to the left and the right margins.
Font: A font is a set of letters and numbers of one particular typeface. The font includes not only the typeface but other characteristics such as font size and emphasis.
Footer: The footer is an area that appears at the bottom of every page in a document that can contain one or more lines of text. It is popularly used to insert the page number on each page.
Header: This is an area that appears at the top of every page in a document that can contain one or more lines of text. It can be used to insert a page number of document information.
Line spacing: Line spacing refers to the amount of white space between lines of text in a paragraph. You can choose any single, double, or 1.5 line spacing.
Margin: The margin is the white space between the edge of the page and where text or other items can be placed in your document. You can adjust the margin to increase or decrease it when working with a word processing application.
Orientation: This defines the layout of a document. A document could appear in a portrait or landscape orientation. Portrait orientation is where the height of the page is greater than the width. Landscape orientation has a greater width than height.
Page break: This is used to specify the point at which one page or section ends and another begins. You can manually insert a page break at a specific location.
Paper size: This is used to specify the page layout area or the workspace while working on a document. It is also used to determine the size of the paper a document will be printed on. There are different paper sizes in a word processor to be chosen from, including legal, letter, A4, etc.
Paragraph spacing: Paragraph spacing refers to the amount of white space that is left between paragraphs when the enter key is hit. Unlike line spacing, paragraph spacing does not affect the amount of space between lines of text, but instead, between one paragraph and the next. You can set the space before and after a paragraph.
Mailing terms
These are terms that relate to data and mailing automation in word processing.
Mail merge: Mail merge is a word processing automation that combines database software, word processors, and some e-mail programs. It is used to send the same email content to multiple recipients. Mail merge takes a standard form of e-mail and populates it with the personal information of the recipients.
Wizard: A wizard is an interactive feature in a word processor that will walk you step-by-step through a specialized process. A Wizard is specifically included in Microsoft Word for mail merging. The Mail Merge wizard provides assistance when creating letters and mailing labels from a list of names and addresses.
Printing terms
These are word processing terminology that defines the commands used to set up and print a document.
Page setup: A tool that allows you to customize the size and layout of your printable word document. The parameters to define include the paper size, margins, page orientation, and quality of print.
Print preview: Print Preview is a feature that shows you the prototype of your printed document on the screen. It displays how your document will look on a piece of paper if it were to be printed.
Print: Print is the command that enables you to print your finished document from a printer. There are features included in the print dialog box that will help you specify the print quality.
There are other terms that may not have been included in this terminology. You can encounter them in the course of using each of the word processing software. This leads us to chapter 4 where we will identify some word processing software examples.
CHAPTER 4:
WORD PROCESSING SOFTWARE EXAMPLES
In chapter 3 we discussed the terminology of word processing programs. These terms are applicable to all word processing software in the market.
In this chapter, we shall explore common word-processing software examples used by individuals and businesses.
Microsoft word
Microsoft Word is one of the most popular word-processing software examples in use today. It has a lot of features that made it the choice of many when it comes to creating and editing documents.
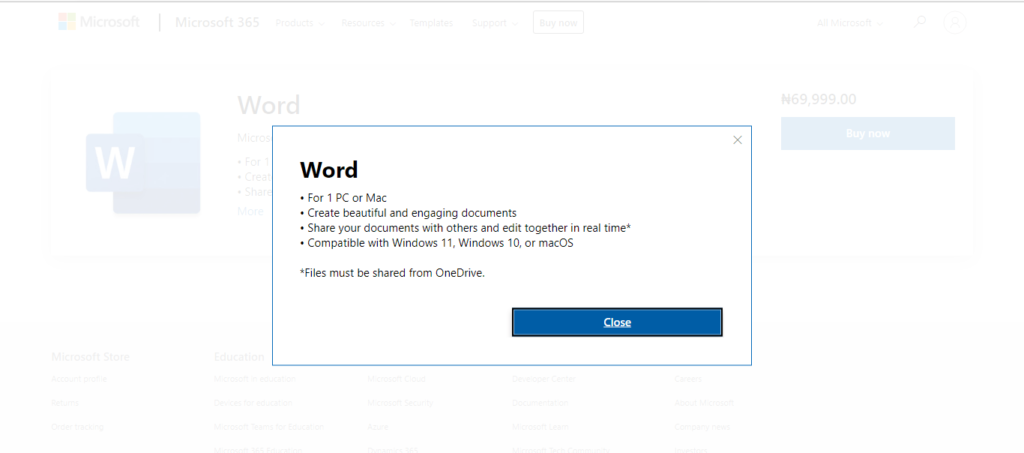
Microsoft word is developed by Microsoft corporation and has different versions for Mac, Windows, Android, and IOS devices. Also, you can subscribe to Microsoft 365 for the cloud version with OneDrive storage.
Microsoft Word has improved search and navigational experience. Also, you can easily collaborate with a team and work with others simultaneously are just some of the benefits. Along with that, Word gives you the ability to access, share, and work on your documents from almost anywhere.
Word also has additional visual effects, turning text into diagrams, and combining visual aspects into text documents. Some of the key features include:
- Provision of templates for resumes and forms.
- Reading documents with the read mode, PDF, letters, and scripts on your mobile device.
- It enables you to save a document as a PDF file.
- You can share your file with others and collaborate with your team.
- Supporting editing with rich formatting.
- Managing permission for documents
- Creating comments in the documents.
Price: Depends on the version. The cost for 1 pc is about $166.66. Microsoft 365 personal is about $64.28 per annum and $6.43 per month.
Google docs
Google Docs is an online application that helps you to create and edit documents. It is a free word processor that is part of the G-suite applications. You can use the software to create letters, memos, reports, and other documents.
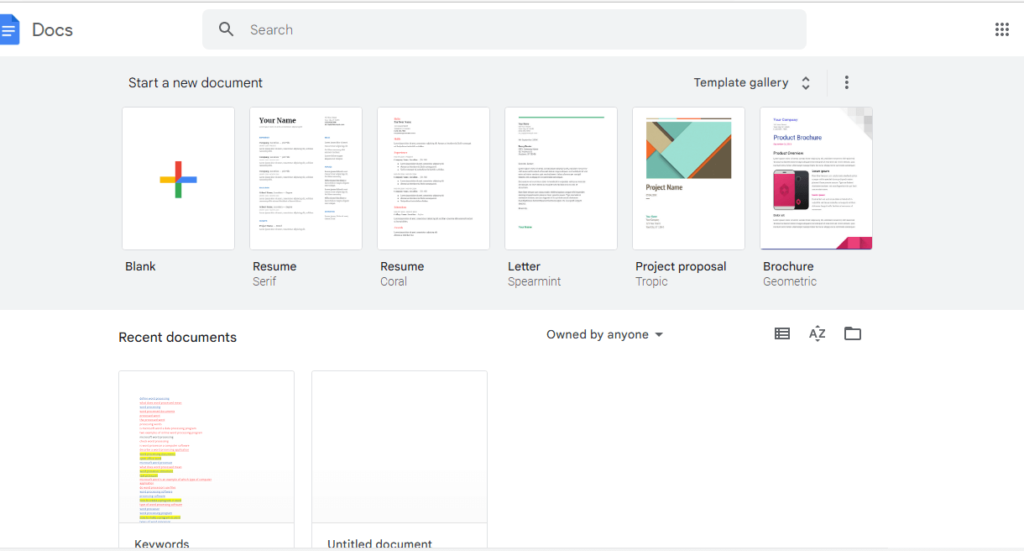
Google docs has lots of free templates you can choose to create different types of word documents. It contains numerous fonts and images. You can use the application to create and make changes in files anywhere at any time. Some of its features are:
- Creating and editing word documents
- Lots of free templates
- You can share documents online using Google Drive
- You can convert Word docs to Google Docs
- Accessible from a Phone, tablet, or computer.
- You can make changes in the document in real time.
- It offers chat and comment in the capability.
- You can convert Google Doc files to Word files or vice versa.
- You can search quotes, text, and images in the Google Doc Android app.
- Supported platforms: Web, iOS, Android, and Mac.
Price: Free
Apple Pages
Apple pages is a word processing software developed by Apple computers. It is a word processor shipped with apple devices; it also allows users to create documents online.
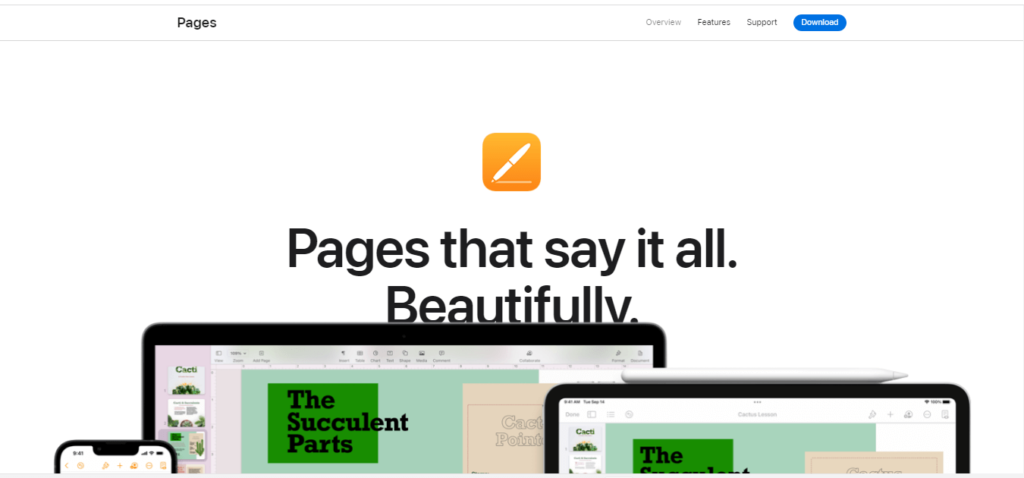
Some of its features include:
- Beautiful and colorful photo card templates that allow you to create different documents.
- Mail merge feature for sending a batch mailing to multiple recipients.
- Screen view which makes it easier to view, read and edit documents on iPhone devices.
- Language translation is made easier within your document.
- Use scribble to turn handwritten words into text
- Play YouTube and Vimeo videos right in Pages, without the need to open a web browser. Simply add a link, and play your web video inside your document or book.
- Easily record, edit, and play audio directly on a page.
- Add elegance to your mathematical equations using LaTeX or MathML notation.
- Edit shared documents while offline, and your changes will automatically upload when your accounts are online again.
Price: Free
Corel Wordperfect
WordPerfect is one of the oldest word processing software. Developed by Corel, WordPerfect is a legendary word processor that so many uses to create documents, letters, brochures, resumes, and more. With the compatibility of over 60 file formats, including Microsoft, and powerful Reveal Codes, document control has never been easier.
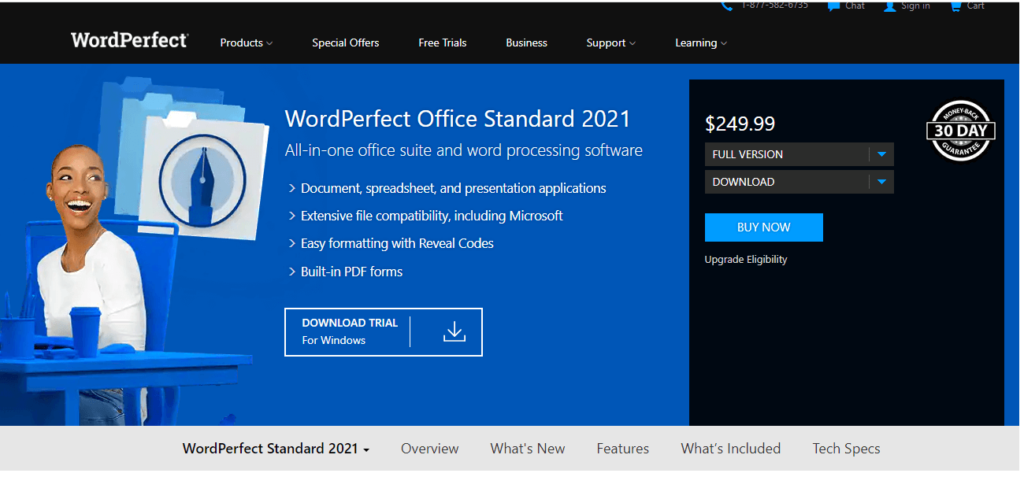
The basic features of WordPerfect include:
- The WordPerfect eBook Publisher supports EPUB format which provides compatibility with eBook devices, such as Kobo, Nook, and Sony Reader.
- Includes Oxford concise dictionary for spelling check
- You can open, edit, and save the latest Microsoft Office file formats in each WordPerfect Office 2021 application.
- Have quick access to vital document statistics in WordPerfect, such as word count, character count, line count, and more.
- Improved file stability when working on a file, opening a file, or saving a file directly to a server.
- Import pdf files into the WordPerfect application and smoothly edit them with built-in pdf functionality.
- Perform multiple find-and-replace actions with ease.
- The Mail Merge Expert makes it simple to associate a data source and create mail for multiple recipients.
Price: WordPerfect Office Standard 2021 at $249.99
LibreOffice writer
LibreOffice is a powerful and free office suite. It is a successor to OpenOffice.org, used by millions of people around the world. It has a clean interface and feature-rich tools that help you unleash your creativity and enhance your productivity.
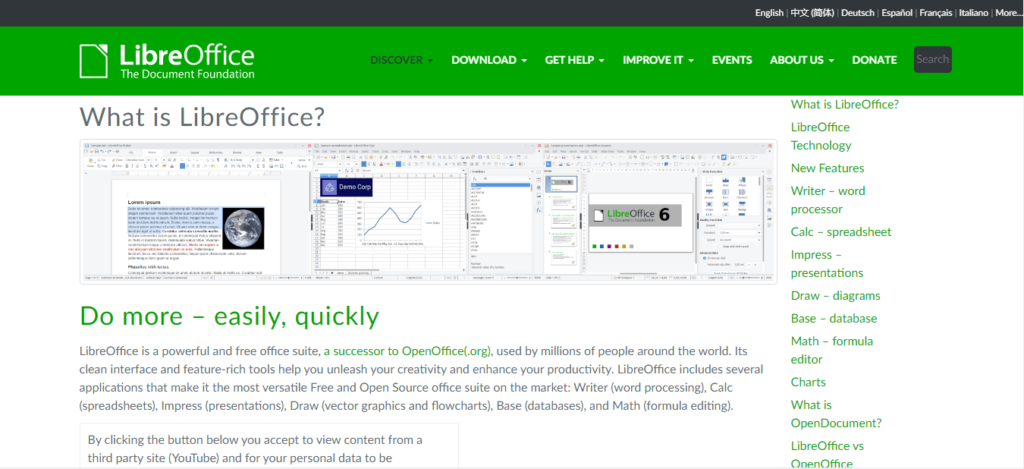
LibreOffice includes several applications that make it the most versatile Free and Open-Source office suite on the market. Its word processor is known as LibreOffice Writer. Writer has all the features you need from a modern, full-featured word processing and desktop publishing tool.
It’s simple enough for a quick memo, but powerful enough to create complete books with contents, diagrams, indexes, and more. It has the following features:
- It has full word processing features to allow you to create and edit different kinds of documents.
- It is compatible with a wide range of document formats such as Microsoft Word, Open Document Format, etc.
- You can export your document in pdf format
- It has extensions that allow you to get more features and document templates from its website.
- With an autocorrect dictionary, you can correct errors as you type.
- Use the mail merge wizard to easily create mail for multiple recipients.
Price: Free
Zoho writer
Zoho Writer is a free ad powerful cloud-based word processing software in use by many. Because it is cloud-based, it can be used across all devices. It can also be used to collaborate with teammates in real time.
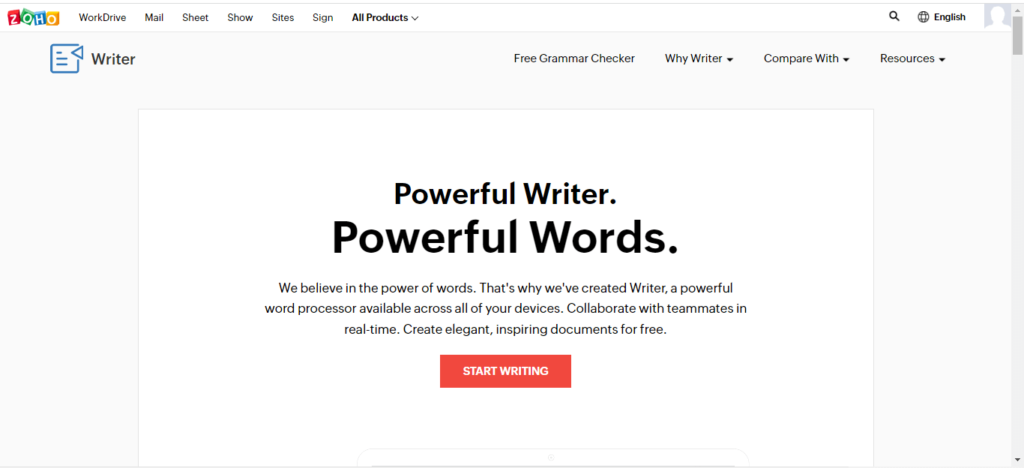
With Zoho writer, you can create elegant, inspiring documents for free. Let’s consider some of its features.
- Easy to get started with any device. Simply visit Zoho writer and register with your email address.
- Write across all devices from every location.
- Write and edit documents with teammates in real time.
- Save your documents in pdf and MS Word document formats.
- Collaborate on content and post it directly to your WordPress or Blogger pages.
- Contextual grammar, readability, and style suggestions.
- Document automation and sign collection capabilities along with Zoho CRM integration.
Price: Free
WPS office writer
WPS Office writer is an example of word processing software that is available for all devices. You can download it for your PC, tablet, or mobile phone.
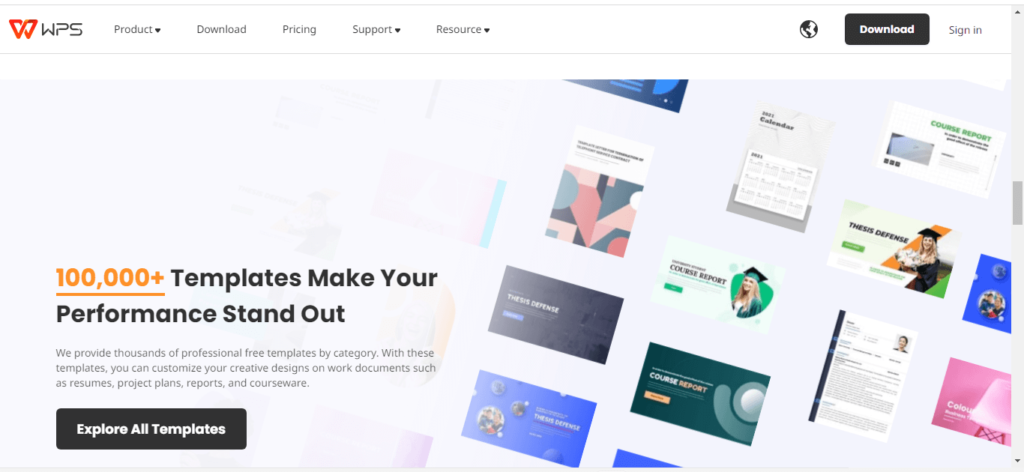
WPS Office enables you to edit and manage Writer, Presentation, Spreadsheet, and PDF with others at the same time. It is fully compatible with Windows, macOS, Linux, Android, and iOS and supports 47 file formats and 46 languages.
Key features of this productivity program:
- Work anywhere on any available device
- Available on multiple platforms including Mac, Windows, Linus, Android, and IOS
- WPS Office writer supports 15 file formats including .doc, .docx, and multiple languages.
- It also has cloud service for easy two-way document sync across all platforms and devices.
- Built-in applications provide you with superior features such as file format conversion, text extraction, long image output, watermark, and annotation.
- Thousands of free and premium templates to meet your document creation needs.
- Exclusive and excellent themes created by professional art designers to meet diverse aesthetic pursuits.
Price: Free for WPS standard. WPS premium starts at $29.99 per year.
Polaris docs
Polaris Office is a combination of tools that includes Polaris Docs. Polaris docs is a versatile word processor that is similar to the combination of Microsoft Word and Google Docs. It has versions for Windows, Mac, IOS, and Android.
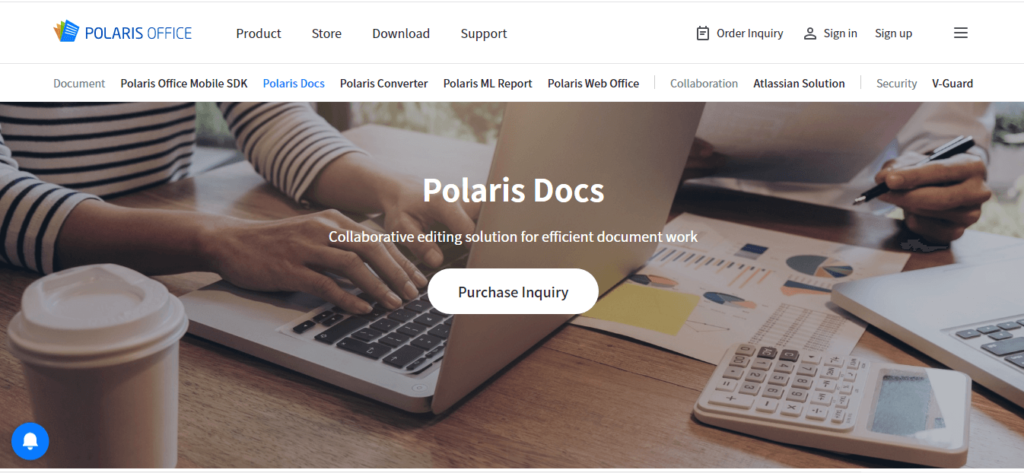
The Polaris web office provides solutions to view and edit various document formats such as word, sheet, slides, and HWP. You can apply and deploy document viewer editing services easily with any server environment or technology.
Polaris docs is a very versatile word processing software that allows you to work on your documents wherever you are. These are some of its key features:
- It allows multiple users to access the document from different platforms, such as PCs or mobile clients.
- Can be used for real-time writing and editing and collaboration
- Provides support and collaborative editing for office documents such as Word, Sheet, and Slide documents
- Provides real-time document coediting with teammates. A URL link can be sent to the invitee for collaborative works and permission for editing granted.
- Unified communication channels such as email, instant chat, and phone. It helps to minimize cumbersome feedback and emailing while maximizing work efficiency.
Price: Free. Polaris Office Smart $39.99/ year; Polaris Office Pro $59.99/ year. Download for Mac and Windows for 1 Pc at $79.99. Download for IOS at $39.99.
Scribus
Scribus is a free and open-source desktop publishing software. It is specially designed for typesetting, layout, and presentation of files. This app can also create PDFs and forms.
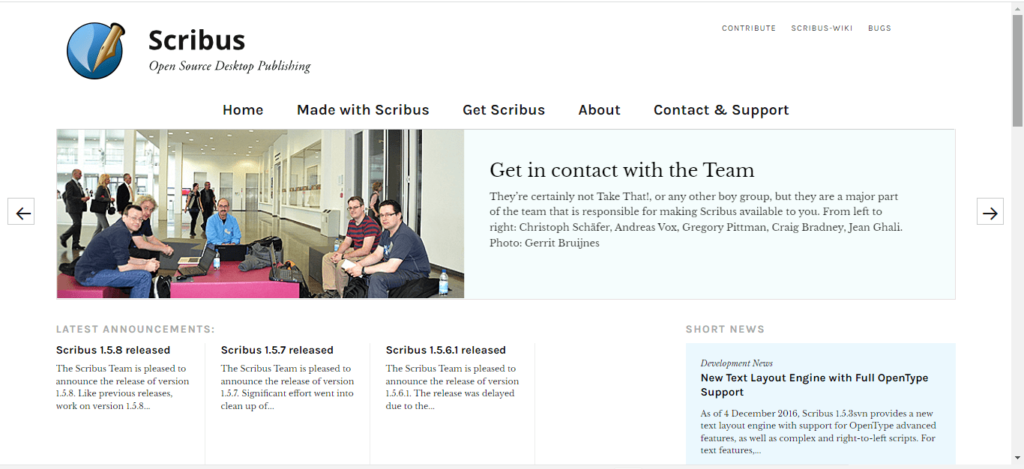
Though it’s a bit different from standard word processing software, you can choose one of the designed layouts. You can also set up your page, and even improve your written documents with professional-looking quality images.
With Scribus, you can also create animations that you can place directly inside your document. You can also turn your text documents into interactive PDF presentations. Basic features include:
- Support for a user-friendly interface.
- Support publishing features like color management and PDF creation.
- Vector drawings capabilities
- Supports documentation creation tools like LaText, Lilypond, etc.
- You can import or export a huge number of files to Scribus.
- Supports platforms like Windows, Linux, Mac OS X, Solaris, PC-BSD, OpenBSD, NetBSD, and Haiku.
Price: Free
FocusWriter
FocusWriter is a simple, distraction-free writing environment. It utilizes a hide-away interface that you access by moving your mouse to the edges of the screen. With this feature, you can focus on the page and text. Whenever you need to use any integrated feature, simply swipe your cursor across the edges to open the hidden menu.
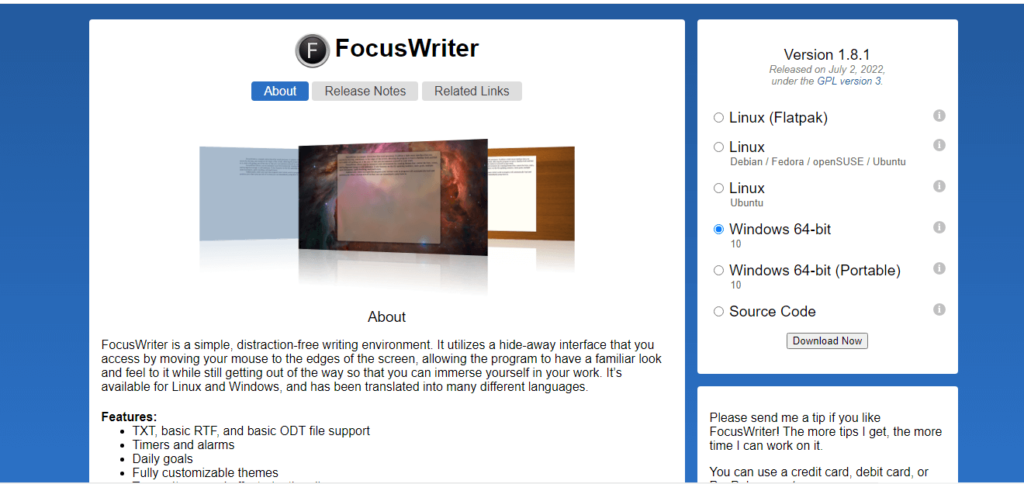
It’s available for Linux and Windows and has been translated into many different languages. Its key features are:
- TXT, basic RTF, and essential ODT file support
- Timers, alarms, and daily goals
- Fully customizable themes and sessions
- Has optional features like typewriter sound effects, live statistics, spell-checking, multi-document support, and a portable mode
- Can be translated into over 20 languages
Price: Free
There are other examples of word processing software that cannot be explicitly discussed in this guide. However, you can try apps like FreeOffice TextMaker, Dropbox Paper, Grammarly, ProWritingAid, Scrivener, etc., to create a document.
This leads us to chapter 5 where we shall illustrate how to create a document.
CHAPTER 5:
CREATE WORD PROCESSING DOCUMENTS
In this chapter, I’ll show you how to create documents using word processing software. You can choose any of the above word processing software examples and create the same documents.
I’ll also show you how to compare two word documents using any of the software described above.
Now it’s time to start working with word processing software.
Examples of word processing documents
You can create different kinds of files using a word processor. For ease and elegance, you can use a built-in template in any of your selected word processor.
Examples of documents you can create with a word processing software include: memo, letter, newsletter, reports, brochure, resume, etc.
To create a document, you can start with a template or a blank document. Virtually all the cloud-based word processors have elegant templates to get started.
How to make a program in word
If you have an upcoming event, you can quickly create a program for such an event in a word processor. Depending on the nature of the program, you can use a template to speed up creation.
In this illustration, we shall use Microsoft Word template to make a program. Let’s begin with the following steps.
- Open Microsoft Word in the backstage view and select New. (Please, ensure that you are connected to the internet)
- On the search for templates box, type program, and press ENTER.
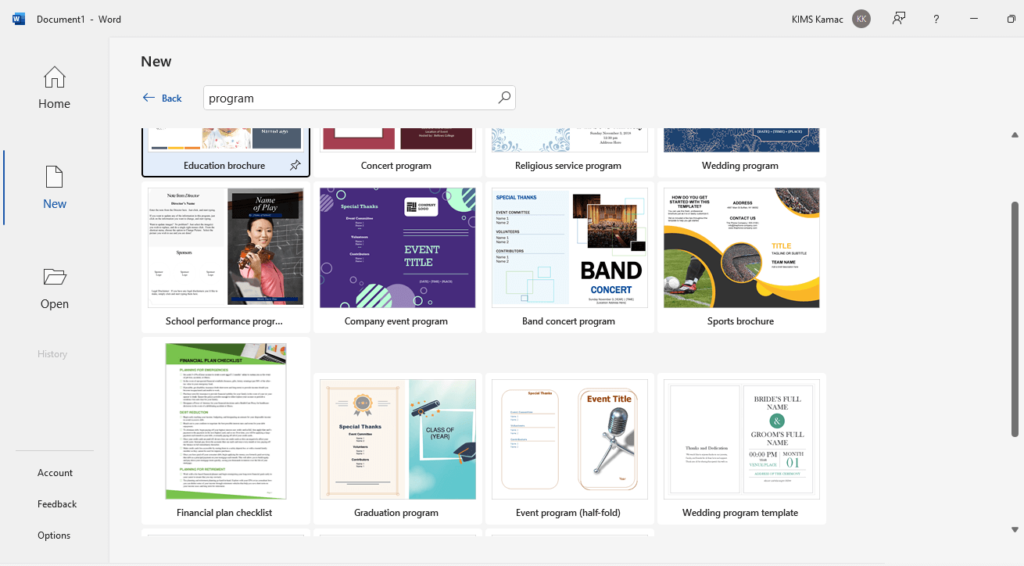
- On the search result window, select any of the program templates and click on Create. The template will download. After downloading, it will open with the template.
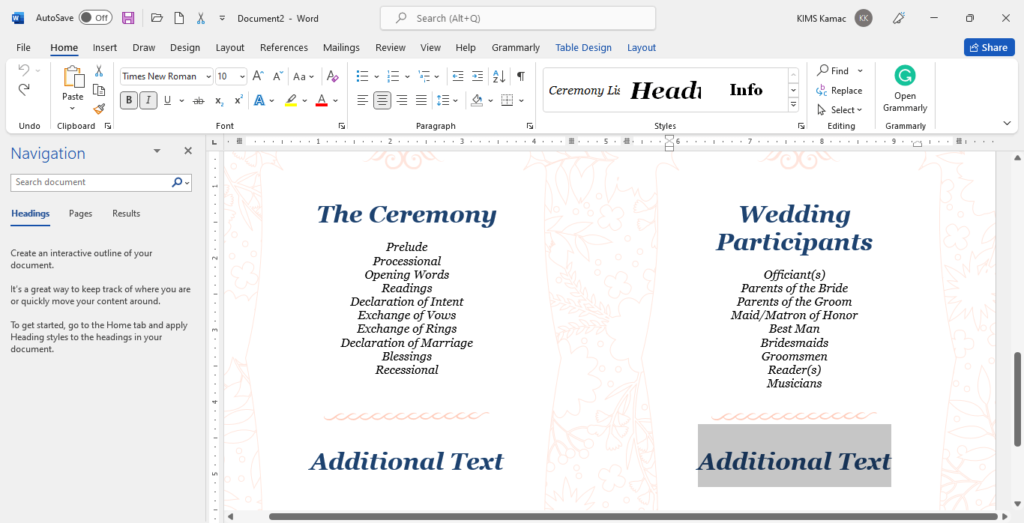
- On the open template, make every necessary changes you want.
- After the necessary changes are made, share or print the document and share it with your audience.
Create a booklet in word
A booklet is a small book that has less than 50 pages. It is usually created like a book with a book cover and handles a topic or subject.
Let’s create a booklet in Microsoft Word. You can start with a blank word document or use a template. Using a template is usually easier than starting with a blank document. Follow these steps to create a booklet in Microsoft Word using a blank document.
- Open Microsoft Word and select Blank document in the Backstage View.
- In the Microsoft Word window, click the Layout tab and select Margins from the Page Setup group.
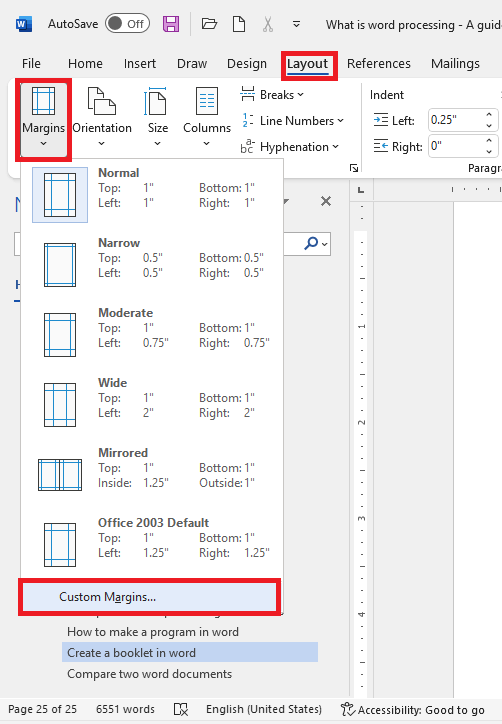
- Select Custom Margins… from the Margins dropdown menu to open the Page Setup dialog box.
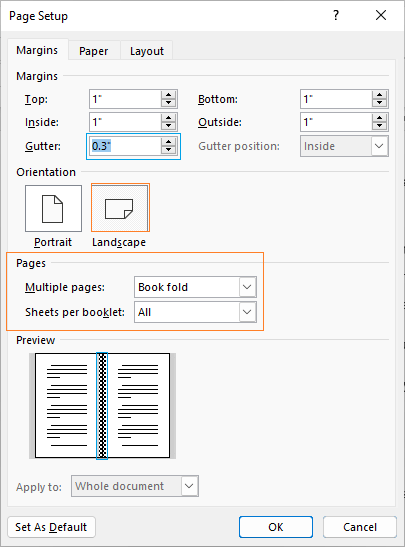
- In the Page Setup dialog box, do the following:
- Set the margins appropriately. The default can do it. However, add a few inches in the Gutter box. This will create binding space on the inside.
- Under Pages, in the Multiple pages box, select Book fold item from the list.
- Select the Paper tab and select A4 paper size. Then click OK.
- Start entering text and images in the pages of your newly configured booklet document. When you are done with your writing and formatting, print your work.
- To print your booklet, do the following:
- Select Print from File, or press CTRL+P on the keyboard. The print dialog window appears.
- Change Print One Sided to Manually Print on Both Sides.
- Load paper to printer and test run the printing by printing a few pages then flip the sheets. If both sides of the sheets are printed correctly, then continue with your booklet printing.
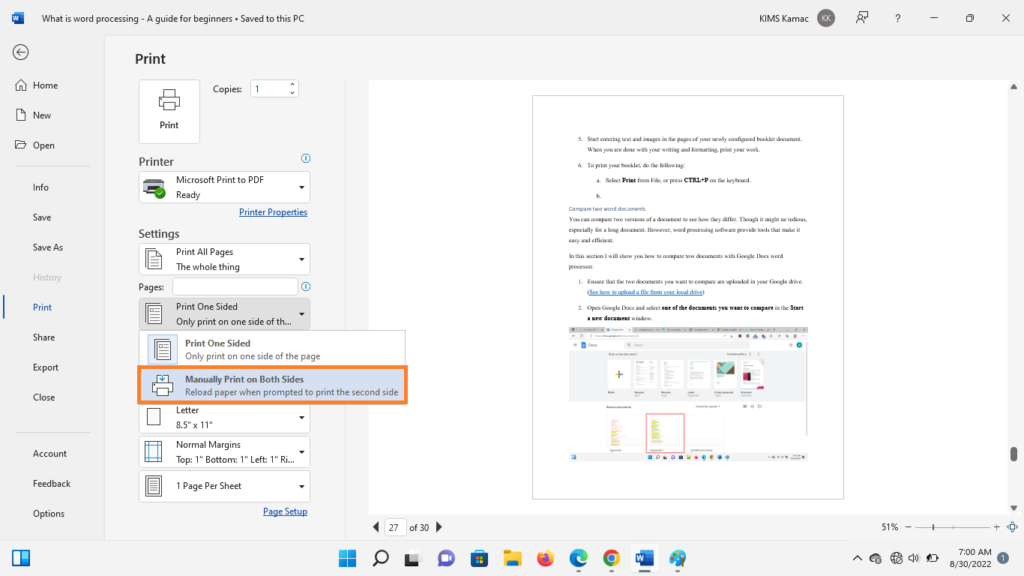
- Share or distribute your booklet to your audience.
Compare two word documents
You can compare two versions of a document to see how they differ. Though it might be tedious, especially for a long document. However, word processing software provides tools that make it easy and efficient.
In this section, I will show you how to compare two documents with Google Docs word processor.
- Ensure that the two documents you want to compare are uploaded to your Google drive. (See how to upload a file from your local drive)
- Open Google Docs and select one of the documents you want to compare in the Start a new document window.
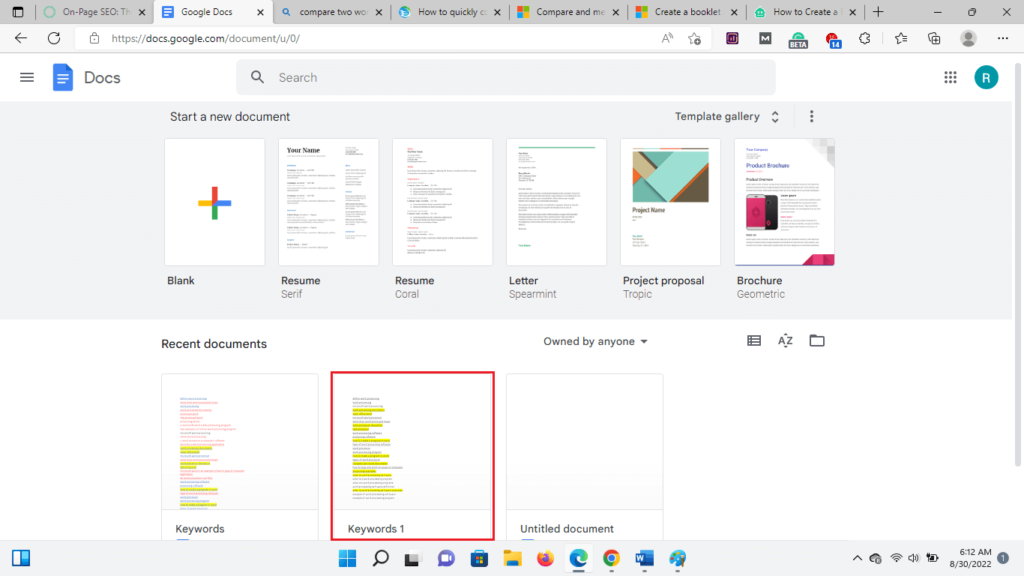
- In the Open Document window, select the Tools menu. From the dropdown list, select Compare Documents.
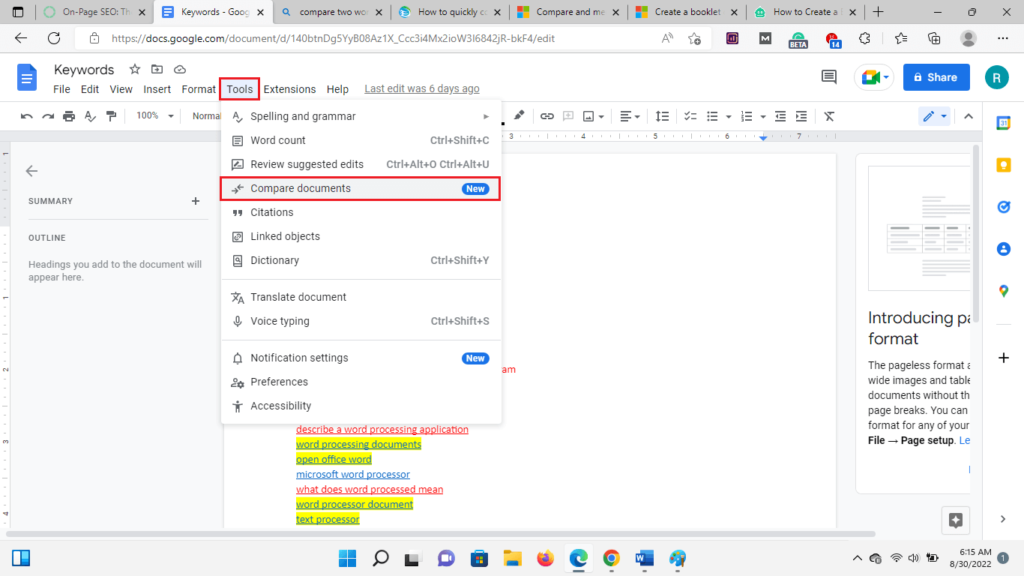
- The compare documents dialog box opens.
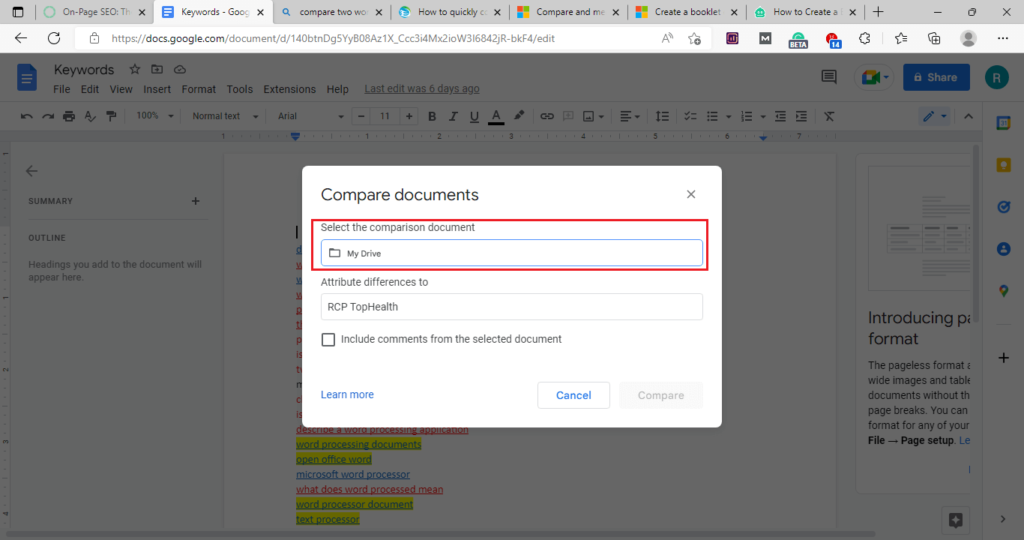
- In the compare documents window, under Select, the comparison document, select My Drive.
- From the dialog that appears, select the second document you want to compare. Click the Compare button.
- When Google Docs is done, a dialog box appears telling you that the Comparison is ready. Click the Open button to view the differences.
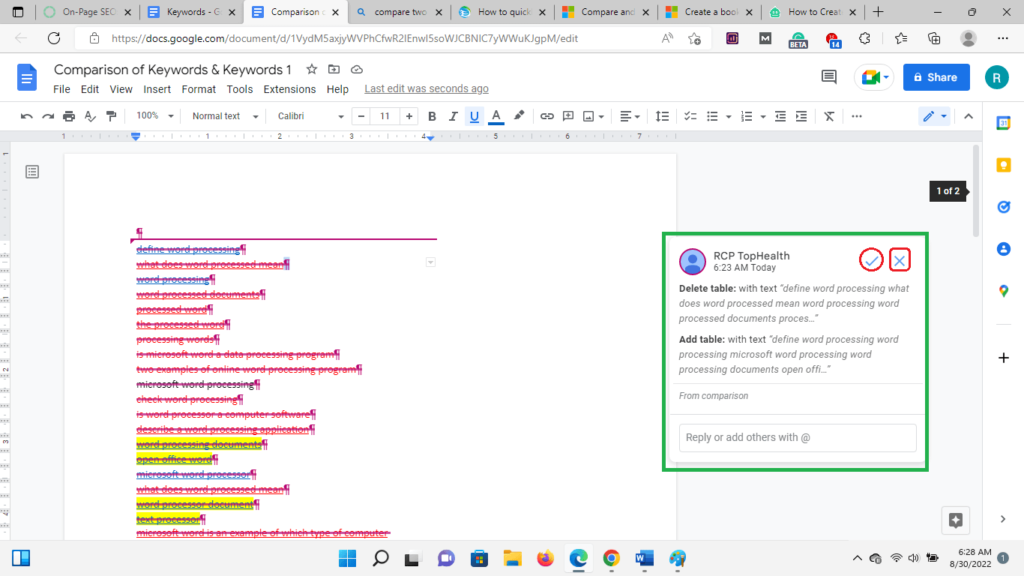
- The comparison document opens with a suggestion box informing you on what to do. Accept the suggestion or reject it.
In Microsoft Word, you will select Review > Compare. Then, select the two documents to be compared in a dialog box that appears.
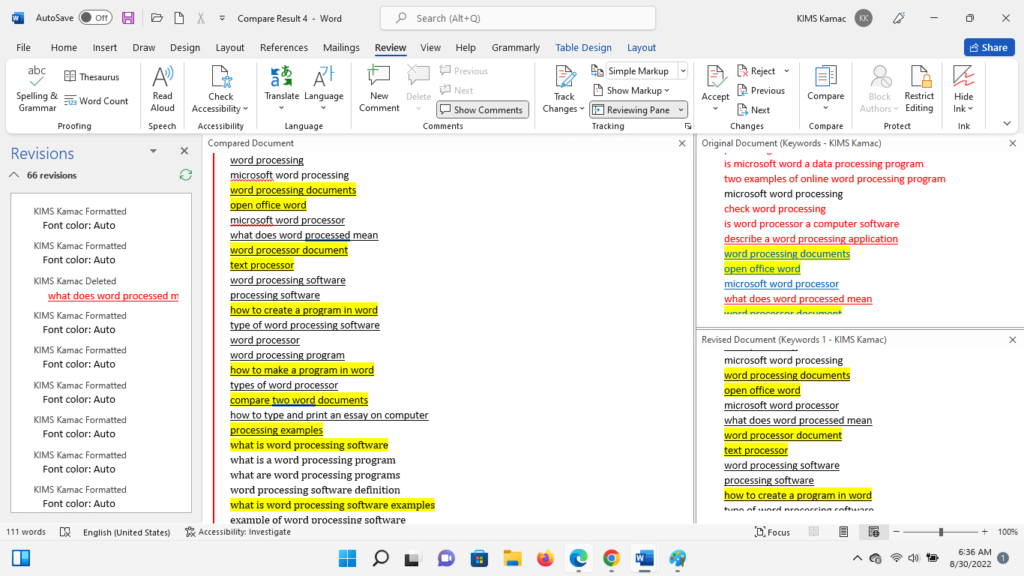
Review the two documents and track the changes made to the compared document.
Conclusion
I hope you found this word processing guide useful and easy to apply. Below are resources that will help you get started if you want to deepen your knowledge of Microsoft Word.
Before that, I will love to hear from you: which of the chapters do you appreciate most? Which of the word processing software most appeals to you? Looking at Microsoft Word alternatives, which one software among many would you prefer?
Whichever, please, let me know what you think by leaving a comment below.
Practice Resources
What is Microsoft Word: A Practical Overview
Paragraph Formatting in a Word Document
Inserting and Formatting Text in Word Document
Creating and Formatting Tables in Microsoft Word
The Page Layout: Microsoft Word Tutorials 3






Wow! I love the history of word processor. The way you organized it is amazing. In fact this guide is really cool. Thank you.
Thank you.