Think of your freelance business as a ship navigating the complex waters of profitability. Navigating these waters means knowing which direction to head and understanding the signals and signs along the way.
In Excel, nested IF statements serve as your trusty compass, helping you make decisions based on various conditions and outcomes.
For instance, let’s assume you are a freelance graphic designer analyzing your monthly income. The goal is to classify your monthly earnings to better understand your business’ financial health.
In Excel, you can use a nested IF statement to simplify this process as follow:
- If monthly income exceeds $5,000, you’ll classify it as “Excellent”.
- If monthly income falls between $3,000 and $5,000, then it’s “Good”.
- If monthly income is between $1,500 and $3,000, it’s “Average”.
- If monthly income is below $1,500, it’s classified as “Poor”.
Using real-world data from 2023, where the average freelance income was around $41,000 according to Ruul’s Freelance Economy Report, we see that many freelancers could benefit from such an analysis to quickly gauge their performance.
With a few keystrokes, Excel’s nested IF statements can transform raw data into valuable insights, allowing freelancers to make informed decisions swiftly.
By the end of this guide, you’ll master how to set up nested IF statements for profitability analysis. This will turn you into the captain of your freelance business’s financial ship.
Now, let’s set sail into the sea of data!
Why This Matters
As a freelancer, every project affects your bottom line. This module teaches you how to:
Make data-driven decisions about which projects to accept
Nested IF statements help you set criteria and thresholds for projects, enabling you to quickly analyze data and decide which projects are worth taking on. You can create rules based on profitability, timeline, and resource availability.
Identify which clients and project types are most profitable
By categorizing your income and expenses through nested IF statements, you can easily identify patterns. You’ll see which clients or project types bring in the most revenue and have the highest return on investment, allowing you to focus on the most lucrative opportunities.
Know exactly when to raise your rates
Analyze your earnings, costs, and market conditions using nested IF statements to identify the optimal time to increase your rates. This ensures you remain competitive while maximizing your income.
Spot struggling projects before they become problems
By setting up warning signs and thresholds in your data, you can use nested IF statements to flag projects that are falling behind schedule or going over budget. This allows you to address issues before they escalate.
Create professional reports to track your business growth
Nested IF statements help you organize your data into clear, comprehensible reports. You can highlight key metrics, performance indicators, and trends, providing a professional snapshot of your business’s progress over time.
Automate routine decisions
By automating decision-making processes within your spreadsheets, you save time and reduce errors, allowing you to focus on strategic tasks.
Enhance forecasting and planning
Nested IF statements allow you to model different scenarios and their outcomes, improving your ability to forecast future performance and plan accordingly.
Streamline resource allocation
Use nested IF statements to allocate resources more efficiently, ensuring that your most valuable assets are always directed where they can have the greatest impact.
By leveraging these benefits, nested IF statements become an invaluable tool in managing and optimizing your business operations. Excel becomes more than just a spreadsheet; it turns into a powerhouse for strategic decision-making.
Section 1: Understanding IF Statements – The Basics
IF statements are the foundation of decision-making in Excel. They allow you to create logical tests that determine whether certain conditions are met, and perform different actions based on the outcomes.
Think of it as a simple “if this, then that” logic.
For example, you might use an IF statement to check if sales exceed a target number and return:
“GOAL MET” IF TRUE, and “GOAL NOT MET” IF FALSE.
This basic yet powerful feature helps you handle data more dynamically and make informed decisions quickly.
What is an IF statement?
Think of an IF statement as asking Excel a yes/ no question:
=IF(question, what to do if yes, what to do if no)
Example:
=IF(Revenue>1000, “Good”, “Work Harder”)
Why this is useful:
Mastering the use of IF statement will help you:
- Automatically categorize your projects
- Save hours of manual analysis
- Make consistent decisions based on data
- Quickly identify problems and opportunities
From basic to nested IF statements
A nested IF statement is like asking multiple questions in order. Let’s use an example to make it clearer.
Without Nesting (Limited):
When an if statement is not nested, you have just one condition in a cell. For example,
=IF(Revenue>1000, “Good”, “Work Harder”)
With Nesting (Powerful):
With nesting you can test as many as 64 conditions in a single cell. For example,
=IF(Revenue>2000, “Excellent Performance”,
IF(Revenue>1000, “Good Performance”,
IF(Revenue>500, “Breaking Even”,
“Work Harder”)))
The above formula contains three nested IF statements. They work like layers of an onion, each peeling back to reveal the next condition.
- The first IF checks if Revenue > 2000. If TRUE it allocates “Excellent Performance”. If FALSE it opens the second IF.
- The second IF inside the FALSE part of the first IF, checks if Revenue > 1000. If TRUE it allocates “Good Performance” to the target cell. If FALSE it opens the third IF.
- The third IF inside the FALSE part of the second IF, checks if Revenue > 500 and allocates “Breaking Even” to the target cell.
- If none of these conditions are met, the target cell defaults to “Work Harder”.
Section 2: Building Your First Profitability Calculator
Imagine your business as a puzzle, with each piece representing different financial elements. A profitability calculator helps you put these pieces together, giving you a clear picture of your financial health.
In this section, you’ll learn how to build a calculator using Excel’s nested IF statements, making your profitability analysis both efficient and effective.
Here’s what you’ll cover:
- Setting Up Your Spreadsheet: Create columns to track revenue, costs, and profits.
- Defining Criteria: Determine the performance categories (e.g., Excellent, Good, Average, Poor) and the thresholds for each.
- Using Nested IF Statements: Apply nested IF statements to classify performance based on your defined criteria.
- Analyzing Results: Interpret the output to gain insights into your business’s profitability.
By the end of this section, you’ll have a powerful tool at your fingertips to make data-driven decisions and optimize your business strategies.
Ready to dive in and build your profitability calculator? Let’s get those financial puzzles solved!
Step 1: Setting up your spreadsheet
Creating a solid foundation is key. Here’s how you can set up your spreadsheet for tracking project profitability:
- Open Excel and start a new worksheet.
- In cell A1. Enter your business info (E.g. Name, address, email, and Telephone)
- Create Columns for Essential Data, In Row 6, enter the following headings:
- Project Name, Client Name, Start Date, End Date, Hours Worked, Hourly Rate, Revenue, Costs, and Profit, in A6 to I6
- Input sample data in a few rows to get started. For example, enter the following data:
| Project Name | Client Name | Start Date | End Date | Hours Worked | Hourly Rate | Revenue | Costs | Profit |
| Web design | TechCorp Inc. | 10/10/2024 | 30/10/2024 | 80 | $35.00 | $1,500.00 | ||
| Website Development | Global Marketing | 15/10/2024 | 29/11/2024 | 135 | $45.00 | $3,500.00 | ||
| Mobile App Development | Design Masters | 17/10/2024 | 16/12/2024 | 180 | $55.00 | $4,500.00 | ||
| Content Creation | FitnessPro LLc | 22/10/2024 | 27/10/2024 | 10 | $15.00 | $500.00 | ||
| Website Update | TechGear Inc. | 30/10/2024 | 13/11/2024 | 28 | $25.00 | $1,000.00 |
- Highlight the data range and create a table. This will help us manage our data effectively. [Go to Insert > Table].
- Calculate revenue using the formula (Hours worked * Hourly rate): In cell G7, enter the formula [=E7*F7]
- Calculate profit using the formula (Revenue – Cost): In cell I7, enter the formula [=G7-H7]
If you followed the above steps, your template should look like this:
Step 2: Defining criteria
Criteria are specific standards or benchmarks used to evaluate, judge, or make decisions. Let’s define criteria using performance categories and thresholds based on our data:
- Excellent or Highly profitable: Profit margin above 2500.
- Good or Profitable: Profit margin between 1500 and 2500.
- Average: Profit margin between 500 and 1500.
- Poor: Profit margin below 500.
Using these thresholds, categorize each entry in your table. This will help you analyze and understand which projects or business decisions are performing well and which need improvement.
Step 3: Using nested IF statements
Here’s how you can use Nested IF Statements to automate the categorization based on the criteria we defined:
- Insert a New Column: In your table, add a new column titled “Performance Category.”
- Enter the IF Statement: In the first cell of the new column (cell J7), enter the following formula: =IF([@Profit]>2500,”Excellent”,IF([@Profit]>1500,”Good”,IF([@Profit]>500,”Average”,”Poor”))) [NB: @Profit is the table heading for profit column, you can replace it with the appropriate cell reference, e,g. I7, if your data is not in a table]
- Copy the Formula: If your data is not in a table, then drag the fill handle (small square at the bottom-right corner of the cell) down to apply the formula to all rows in your range. If your data is in a table, it will automatically fill other rows.
The above formula will automatically categorize each entry based on your profit margins. Now your profitability calculator is smarter and more insightful!
Step 4: Analyzing results
With our profitability categorization automated using the nested IF statement, let’s interpret the results to gain valuable insights:
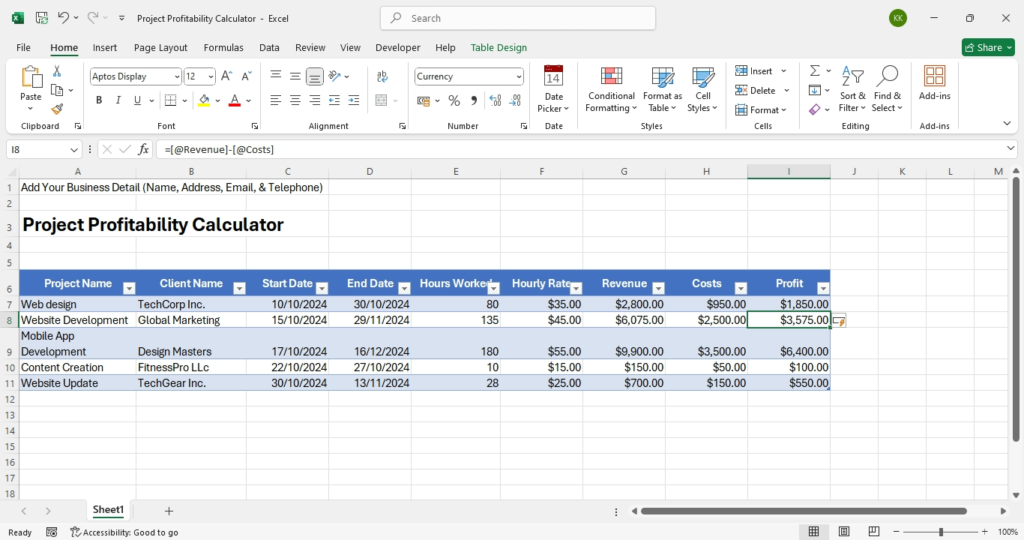
Insights
- Excellent: These projects are your top earners. They meet or exceed the highest profit threshold. In our data, Website Development and Mobile App Development produced are our top performing projects with profit margins of 3575 and 8400 respectively. This indicates that these projects are highly profitable, and similar future projects should be prioritized.
- Good: Projects that fall within this range are performing well but have room for optimization. An example is Web design with 1850 profit margin. Projects like this are important but reviewing costs or finding ways to increase revenue could push them into the “Excellent” category.
- Average: Projects in this range are breaking even or slightly profitable. Website update with a profit of 550 is an example. These projects are stable but might need careful monitoring and strategic improvements to boost profitability.
- Poor: Any project falling below 500 in profit needs immediate attention. These projects might be draining resources and should be scrutinized to understand the cause of low profitability. Consider whether costs can be reduced or if such projects are worth pursuing in the future.
Actionable Steps
Based on our analysis above, you can take the following steps to boost profitability:
- Focus on Excellent and Good Projects: Allocate more resources and effort to replicate or expand these projects.
- Improve Average Projects: Identify areas where costs can be cut or revenue increased to move these projects into the Good or Excellent categories.
- Review Poor Projects: Conduct a detailed analysis to understand why they are underperforming and make strategic decisions on whether to continue or discontinue such projects.
By using this structured approach, you can make informed decisions that optimize your business profitability, ensuring that your efforts are focused on the most rewarding opportunities.
Section 3: Enhancing Your Dashboard
Now that you’ve built your basic profitability calculator, it’s time to make it more dynamic and visually appealing.
A well-designed dashboard not only simplifies data analysis but also provides a clear, intuitive way to track your business’s performance.
Here’s how you can enhance your Excel dashboard:
1. Add conditional formatting
To highlight key metrics and make data interpretation easier. Follow these steps:
- Select your Performance Category column
- On the Home tab, click Conditional Formatting, then New Rule
- On the dialog box that appeared, select “Format only cells that contain”
- Under “Format only cells with” select Specific Text, then Containing, and Enter Excellent in the text box.

- Click the Format button and select “Green” color. Click Ok, and OK to close and apply the rule.
- Repeat the above steps (2 – 5) for the other criteria as follows: Good – “Blue”, Average – “Yellow”, and Poor – “Red”.
Now the color formats will help you to instantly spot projects that are performing or not for better decision making. You can use it to share insights with clients or team members in addition to having a professional look.

2. Add summary statistics (KPIs)
To keep track of your most critical project or business metrics, add Key Performance indicators to your dashboard.
To add KPIs, you’ll need to identify key metrics such as total profit, average profit margin, or success rate, etc.
Use formula cells and visual indicators like arrows or color coding to represent them. Let’s add KPIs to our dashboard.
Total Project Profit
Enter the following formula in cell I2: =SUM(ProjectData[Profit])
Average Project Profit
Enter the following formula in cell I3: =AVERAGE(ProjectData[Profit])
Success Rate
Enter the following formula in cell I4: =COUNTIF(ProjectData[Performance Category],”Excellent”)/COUNTA(ProjectData[Project Name])
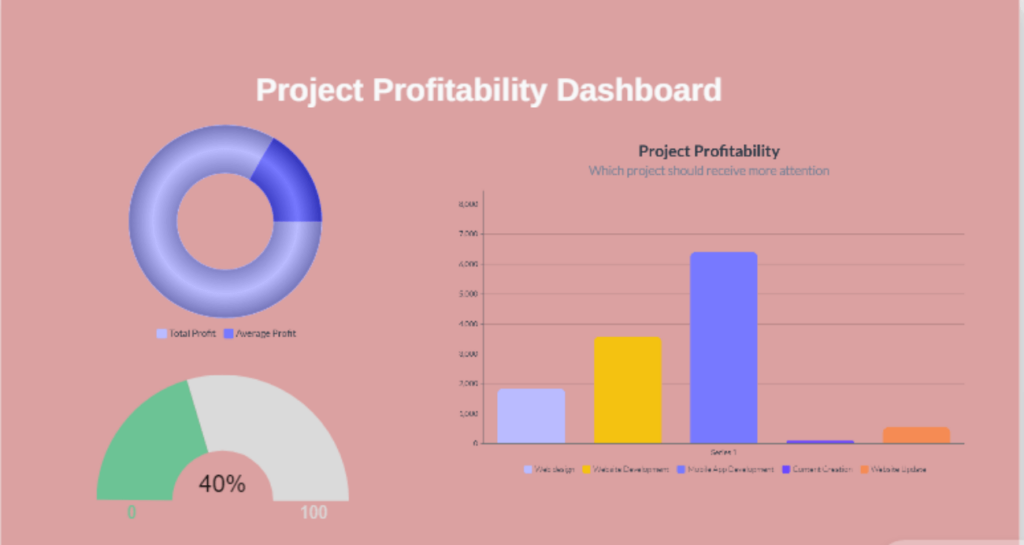
We use the success rate to compute the ratio of highly profitable (Excellent) projects to all the projects. The higher the ratio, the better. A lower ratio calls for a review of your projects.
Enhancing your dashboard transforms raw data into insightful, actionable information. This makes your profitability calculator a tool for analysis and a powerful resource for strategic decision-making.
Your turn
- Enter data from your last 3 projects
- Calculate their profitability
- What patterns do you notice?
- What changes could improve your profits?
Use the comments box to tell us your results.
Conclusion
Having robust tools and methodologies at your disposal can make all the difference. By mastering nested IF statements and building a comprehensive profitability calculator, you’ve equipped yourself with the means to make informed, data-driven decisions.
These techniques not only enhance your analytical capabilities but also provide clarity and insight into your business operations.
Embrace these tools and continue refining your approach. Your ability to track, analyze, and improve profitability will drive your business forward, ensuring sustained success and profitability in an increasingly competitive market.
Making this work for your business
- Adjust profit thresholds to match your goals and project value.
- Add columns for specific costs you track.
- Create categories that match your services.
- Add a notes column for project insights
- Update project data weekly and adjust thresholds based on available data.
- With things in place, you can easily track seasonal patterns, compare client profitability, and identify the best project types.
Remember: Start simple, then add complexity as needed. The goal is to make decisions easier, not create extra work!
Download the Project Profitability Calculator Now!

