Creating and formatting tables seems to be difficult for beginners in Microsoft Word.
A table is an object used to summarize a large amount of data in rows and columns. It is often, an easy object to use when comparing different items. It is also easy for you to understand data summarized in a table than a vague report in a text format. This is because tables help in data analysis for ease of making inferences using available data.
Tables create a portable data structure for ease of storage and retrieval. This is why databases store data in tables. Also, data is stored and displayed in spreadsheets in tabular form.
In this tutorial, you will learn how to easily create, edit, and format tables in any word document.
Creating and Formatting Tables in MS Word
You can create tables in MS word just as you can create tables in other word applications. After a table is created, there could be a need to edit the data in a table. Creating and formatting tables is therefore an important skill when using a word processing application.
Uses of tables
When working with tables, we can use tables to display and compare data; for example:
- Tables can be used to organize data that is too complicated to be described in a text
- It can also be used to make data comparisons. E.g., compare sales of product A in X and Y periods.
- Tables can also be used to make analyses to draw an inference. E.g., tabular data analysis in percentages.
- It is used to summarize data for clarity and makes it more readable and understandable to the audience.
- Tables can be used to track trends and identify patterns in a time-series data
No matter what you need tables for in your Word document, you should learn how to create and format them.
How to Create Table In MS Word
There are 5 ways to insert or create a table in an MS Word document. Each of these methods is necessary depending on the kind of table you want to create. The five methods include:
- The insert table template
- A preset table design templates
- The draw table command
- Working from an Excel spreadsheet
- Using the insert table command
Let us expatiate on how to use each of these methods to create a table in MS Word application.
Using the insert table template
The insert table template allows you to create a blank table by selecting up to 10 columns and 8 rows. It is the fastest way of creating a table. It inserts an empty table in your document based on the number of columns and rows selected. The inserted table also assumes the width of the current document. You can add more columns and rows depending on your need.
Create a blank table
To create a blank table, do the following:
- Make sure the insertion point is at the position you want to insert your table
- On the Insert tab, under the Tables group, select Table.
- From the dropdown menu, under Insert Table, point to the number of columns and rows you want on the template.
- Then click at the junction of the columns and rows selected, see the diagram below.
- There are 10 columns and 8 rows. The number of columns and rows you selected will be automatically inserted into your document.
- Start entering data in your table.
Create a table with preset design templates
These are preset table designs from which you can choose. It includes a calendar design, a list table, and tables with header designs. You can insert any of these table designs and edit the data in them.
Create a table with a preset table design
To create a table with a preset design, do the following:
- Make sure the insertion point is at the position you want to insert your table
- On the Insert tab, under the Tables group, select Table.
- From the dropdown menu, point to Quick Tables.
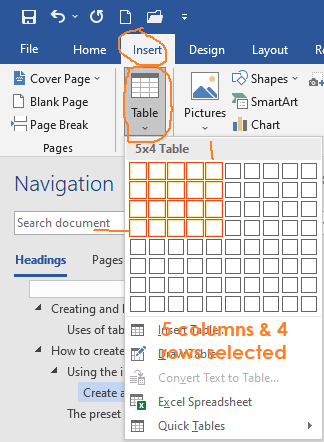
- From the list that appears, scroll and select a table design of your choice.
- The selected design automatically appears in your document.
- Edit the available data with yours.
Create a table with the draw table command
Creating and formatting tables in Word can be achieved using the draw table command. The draw table command gives you the option of using the pencil and eraser tools on the Design tab. You can use the pencil tool to create a new table or add a column or row to an existing table. The eraser tool is used to remove table borders or to completely erase an entire table.
Creating a table with pencil and eraser tools
To use the draw table command to create a table, do the following:
- On the Insert tab, under the Tables group, select Table.
- From the dropdown menu, select Draw Table.
- Your pointer changes to a pencil.
- Take the pointer to the location on your document where you want to create the table.
- Click and drag diagonally, from left to right to draw a rectangle.
- Using the pencil, divide the rectangle into columns and rows.
- To create a column, the point at the top border, click and drag downward to join the bottom border.
- To create a row, the point at the left border, click and drag rightward to join the rightmost border.
- When done, enter your desired data in the table.
Create a table with an Excel spreadsheet
You can also create a table using an Excel spreadsheet. This is most useful when you have a computation or analysis to make.
When you insert a table using an Excel spreadsheet, the Excel app opens, allowing you to adjust your table. You can customize the table based on your desired number of columns and rows.
You can also copy and paste data from Excel to create an Excel spreadsheet table in MS word. To edit an Excel table, double-click on the MS Word document table to open the Excel app.
Insert a table in Word using an Excel spreadsheet
To create a table using an Excel spreadsheet, do the following:
- Ensure that the insertion point is at the position you want to insert your table.
- On the Insert tab, under the Tables group, select Table.
- From the dropdown menu, select Excel Spreadsheet.
- A mini spreadsheet is automatically inserted into your document with Excel features replacing word features.
- Click and drag the small dark boxes to adjust the table width.
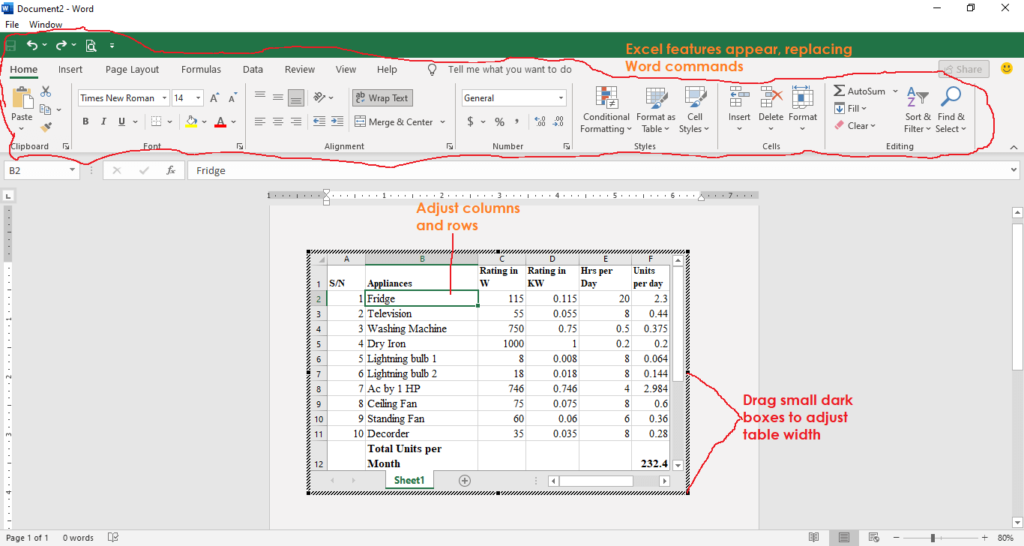
- Adjust columns and rows appropriately to fit the width. Make sure no columns and rows are left vacant.
- Enter your desired data in the cells and format it appropriately.
- When done, click outside the mini spreadsheet to return to MS Word. NB: To edit data, double-click on the Excel table.
Using the insert table command
The last method you can use to create a table in MS Word is by using the insert table command. This method allows you to create a table by specifying the features of the table in a dialog box. Let us use this method to create a table as follow:
To create a table using an Excel spreadsheet, do the following:
- Ensure that the insertion point is at the position you want to insert your table.
- On the Insert tab, under the Tables group, select Table.
- From the dropdown menu, select Insert Table… The insert table dialog box appears.

- On the insert table dialog box, specify the following:
- Under Number of columns specify how many columns you want
- Under Number of rows specify how many rows you want
- Choose any of Fixed column width, AutoFit to contents, or AutoFit to window under AutoFit behavior.
- Click OK when done. Your table will be inserted automatically.
- Start entering your data as desired.
NOTE the following:
- If you chose the Fixed column width, select auto or a specific column width in inches, e.g., 1.2”. The columns will be adjusted based on the size.
- If you chose the AutoFit to contents, the columns will adjust based on the contents in the table.
- If you chose AutoFit to window, the table will be adjusted to cover the current document width.
You can use any of the above methods to create your table, but my preferred method is the last. Whenever I use this method, I always set the AutoFit behavior to AutoFit to contents. This is because I prefer content-adjusting columns rather than manually adjusting them.
How to Edit Table in MS Word
Editing a table means updating the content of a table. This can be done either by replacing old content or by adding new content to the existing one.
As soon as you create a table, two command tabs are added to the existing ones, namely Design and Layout. These two tabs appear whenever the table is active. If the cursor is not blinking in the table, the two tabs will disappear. The commands in the Layout tab are what we need to edit our tables in MS Word.
Replacing old content
We can replace old content with new content or completely remove it, and replace it with nothing. This can be achieved in two ways:
- By removing the content of a cell in a table and replacing it with the new content: to achieve this,
- Go to the table and select the cell you want to edit
- Highlight the content of the cell and press Delete on the keyboard
- Type the new content in the empty cell
- Or by removing an entire cell, row, or column in the table. This can be achieved as follow.
Delete a cell in a table
When you delete an unwanted cell in a table, the other cells will shift upwards or leftwards. To delete an unwanted cell in a table, do the following:
- Select the cell you want to delete from your table.
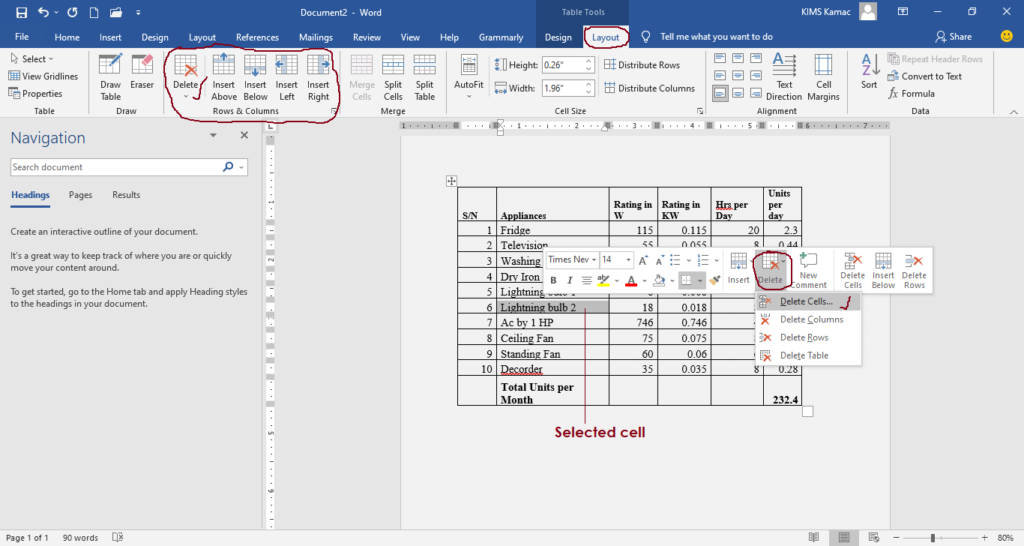
- Do any of the following:
- From the mini-toolbar that appears, select Delete. From the submenu that appears, select Delete Cells…
- On the Layout tab, under Rows & Columns, select Delete. From the Delete submenu, select Delete Cells…
- The delete cells dialog box appears.
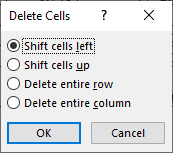
- On the dialog box, select either Shift cells left or Shift cells up. The option to choose depends on the direction of the deleted item. If the item to be deleted will affect the row, then shift cells left, else, shift cells up.
- Click OK to delete. The selected cell(s) deletes automatically.
Delete entire row or column
An update might require that an entire row or column be completely removed. In this case, do the following:
- Select the row or column you want to delete. Note that selecting a cell in that row or column is enough.
- Do any of the following:
- From the mini-toolbar that appears, select Insert. From the submenu that appears, select Delete Rows to delete a row, or Delete Columns to delete a column.
- On the Layout tab, under Rows & Columns, select Delete. From the Delete submenu, select Delete Rows or Delete Columns.
- The selected row or column and its content will be automatically deleted.
Merging two or more cells
To merge cells means to join one or more cells together. When the selected cells are merged, it becomes one cell. To merge cells in a table, do the following:
- Select two or more adjacent cells that you want to merge.
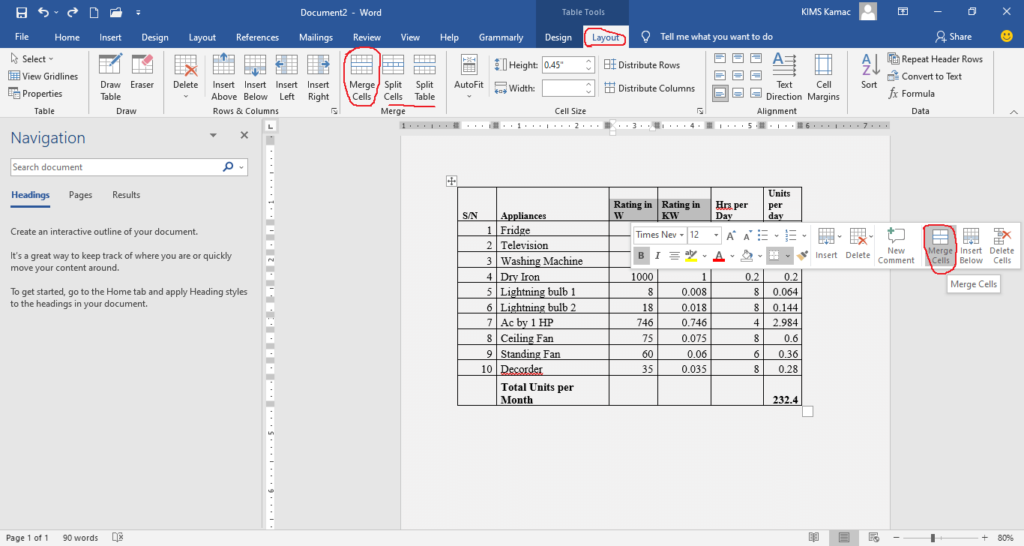
- Do any of the following:
- From the mini-toolbar that appears, select Merge Cells.
- On the Layout tab, under Merge, select Merge Cells.
- The selected cells automatically become one, with their content inside the new cell.
Adding new content
In some cases, editing a table may require that you add more columns or/and rows. To add entirely new content, we need to adjust our table. We can add new content by splitting cells or tables and adding columns or rows.
Adding a column or row to a table
To add a column or row to an existing table, do the following:
- Select the row or column next to where you want to add a row or column. Note that selecting a cell in that row or column is enough.
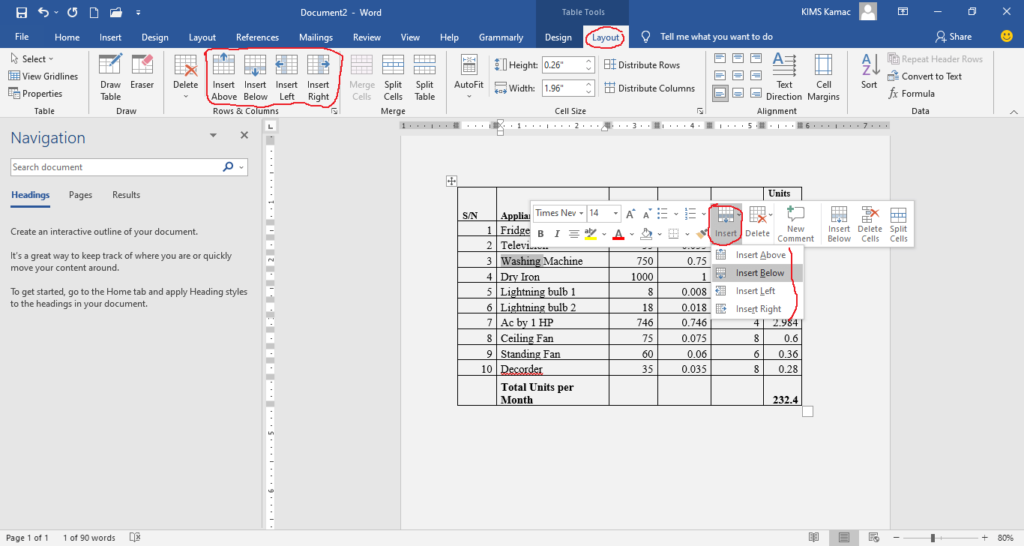
- Do any of the following:
- From the mini-toolbar that appears, select Delete. From the submenu that appears, select any of the following: Insert Above or Insert Below to add a row. Or Insert Left or Insert Right to add a column.
- On the Layout tab, under Rows & Columns, select Insert. From the Insert submenu, select any of Insert Above, Insert Below or Insert Left or Insert Right.
- A row automatically appears above or below the selected row. Or a column appears to the left or right of the selected column.
Splitting Cells
Splitting cells means dividing one or more cells into columns or rows. To divide existing cells in a table, do the following:
- Select the cell or adjacent cells you want to split.
- On the Layout tab, under Merge, select Split Cells. The split cells dialog box will appear.
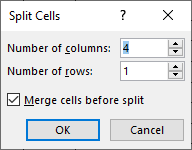
- On the split cells dialog box, enter the number of columns and rows for the new cells.
- Press OK to apply.
Split a table
You can also divide an existing table into two halves. To do so, follow these steps:
- Select the row from where you want to split a table.
- On the Layout tab, under Merge, select Split Table.
- The table divides into two from the selected row.
Formatting Tables in Word
Formatting tables in Word includes applying designs that will make our table outstanding. We shall use the Design tab to apply preset table designs and manual formatting.
Formatting table cells
Formatting tables also include applying alignment and cell size formatting to selected cells from the Layout tab. In the Layout tab, under the Alignment group, you can perform the following formatting types:

- Align the content of selected cells in a table using alignment commands.
- Change the text direction of selected cells in a table using the Text Direction command.
- Customize the margins within selected cells in a table using the Cell Margins dialog box.
You can also use the Cell Size group to resize selected cells in a table. You can resize a cell’s Height and Width by entering a size in the available text boxes. When you click on the Distribute Rows or Distribute Columns buttons, all rows or columns are distributed equally.
Working with table styles
Microsoft Word has preset table styles you can use to easily format your tables. To use a preset table style, do the following:
- Select the table you want to format/
- On the Design tab, under Table Styles, select the More styles dropdown arrow.
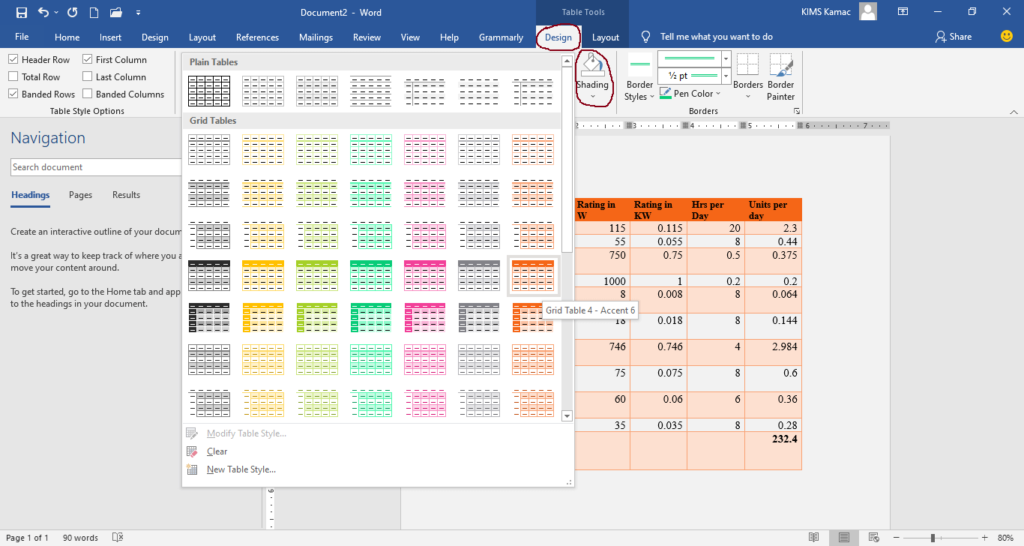
- From the list of styles, select a style that best suits your design.
- The selected style automatically applies to the selected table.
Add cell shading to a table
You can manually apply shading to selected cells, rows, or columns of your table. To do this, follow the following steps:
- Select the cells, or rows or columns you want to apply shading on.
- On the Design tab, under Table Styles, select the Shading dropdown arrow.
- From the color palettes that appear, select a color that best suits your design.
- The selected color applies to the selected cells, rows, or columns.
Formatting table borders
When you create a table in word, the table usually displays the gridlines, otherwise called table borders. You can decide to not display these table borders, change their color or apply them to selected cells.
Remove borders from a table
To remove the borders in a table, do the following:
- Select the table, cell(s), row(s), or column(s) you want to remove borders from.
- On the Design tab, under Borders, select Borders.

- From the dropdown list, select No Border.
- Borders automatically disappear from the selected table, cells, rows, or columns.
You can remove the top, bottom, left, or right border of a selected cell, row, or column. To do this, follow the steps above and select any of Top Border, Bottom Border, Left border, or Right Border.
You can also select Borders and Shading… from the dropdown list to display the borders dialog box. Select the borders you want to remove on the dialog box by clicking on them in the preview window. See Formatting Paragraphs.
Format table borders
You can change the look of your table borders by changing the border style and color. This can be applied to the entire table or selected cells, rows, or columns. This can be done in two ways: using the Borders command or using the Border Painter command.
Using the borders command
To use the borders command to format a table’s border, do the following:
- Highlight the table, cell, row, or columns you want to change their border style.
- On the Design tab, under Borders, select the Border Styles.

- From the dropdown window, select a border style of your choice.
- Select the Border Line Weight, and choose a line weight of your choice.
- Select the Pen Color icon, and choose a color of your choice.
- Select Borders, from the dropdown list, select the type of border you want to apply.
- The selected border applies the style to the selected cell, row, column, or table. NB: You can achieve this styling at once by using the borders and shading dialog box.
Using the border painter
To use the border painter command to format a table’s border, do the following:
- On the Design tab, under Borders, select the Border Styles.
- From the dropdown window, select a border style of your choice.
- Select the Border Line Weight, and choose a line weight of your choice.
- Select the Pen Color icon, and choose a color of your choice.
- Select the Border Painter, your pointer changes to a calligraphic pen.
- Use the pointer to drag over any of the borderlines you want to change. The selected styles will be automatically applied to those borders.
- While the Border Painter is still selected, you can change the style, color, and weight of the border. Dragging it over borderlines will change the lines to the current styles.
Conclusion
I want to believe that today’s tutorial is exciting and challenging. You should have learned new ways to insert and create tables in MS Word. Did you notice that creating and formatting tables in MS word is captivating, especially to beginners?
In this tutorial, we looked at creating, editing, and formatting tables in MS Word. I believe that this tutorial is useful and will help you in your career. Next week we shall finalize this series with the topic of printing your document. Don’t miss it.
Please, kindly help a friend in need by clicking on the share button. Don’t forget the previous series, in case you’ve not seen them:





