Creating drawing in CorelDraw graphics package is simple in most cases depending on the kind of drawing you are making. CorelDraw lets you add lines and brush strokes using a variety of techniques and tools. Using these techniques and tools, you can create different kinds of shapes and logos.
A simple drawing can range from drawing a line to a curve or polygon. However, you can also make complex drawing to create logos and unique designs. This type of drawing may require you to combine different shapes into one. You may also have to tweak a shape to achieve your desired result.
After you draw lines, curves and shapes or apply brush strokes to them, you can format them. In this tutorial, we learn how to create drawing in CorelDraw.
Drawing in CorelDraw: Lines and Curves
CorelDraw lets you draw all kinds of different lines, from curved or straight lines to calligraphic lines.
To draw a straight line
- Open the Curve flyout, Click the Freehand
- Click where you want to start the line, and click where you want to end it. You have drawn a straight line.
- Polyline tool: Open the Curve flyout, and click the Polyline
- Click where you want to start the line segment, and click where you want to end the line segment.
- Double-click to end the line.
- Bézier tool: Open the Curve flyout, and click the Bézier
- Double-click where you want to start the line and Click where you want to end the line.
- If you want to create a multisegment line, double-click where you want the new line segment to end. Continue this process until the line has as many segments as you want.
- Double-click to finish the line.
- Pen tool: Open the Curve flyout, and click the Pen
- Click where you want to start the line. Click where you want to end the line.
- If you want to create a jagged line, double-click where you want the new line segment to end. Continue this process until the line has as many segments as you want.
- Double-click to finish the line.
To draw a curved line
- Open the Curve flyout, and click the Freehand tool. a. Click where you want to start the curve, and drag to draw the line.
- Polyline tool: Open the Curve flyout, and click the Polyline tool.
- Click where you want to start the curve, and drag across the drawing page.
- Double-click to finish the curve.
- Bézier tool: Open the Curve flyout and click the Bézier tool.
- Click where you want to place the first node, and drag the control point in the direction you want the curve to bend. Release the mouse button.
- Position the cursor where you want to place the next node, and drag the control point to create the curve you want. c. Double-click to finish the curve.
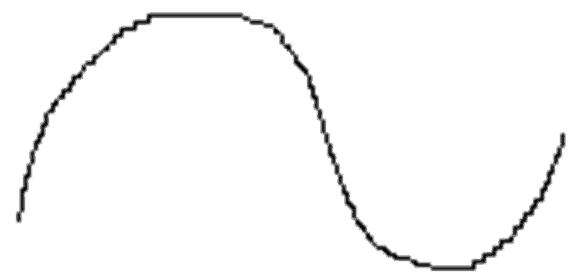
- Pen tool: Open the Curve flyout and click the Pen tool.
- Click where you want to place the first node, and drag the control point in the direction you want the curve to bend. Release the mouse button.
- Position the cursor where you want to place the next node, and drag the control point to create the curve you want.
- Double-click to finish the curve.
- 3-Point Curve Tool: Open the Curve flyout, and click the 3 point curve tool.
- Click where you want to start the curve, and drag to where you want the curve to end.
- Release the mouse button, and click where you want the centre of the curve to be.
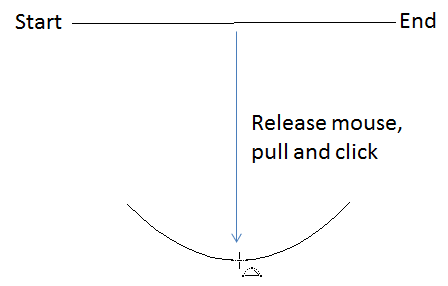
- You can erase a portion of a curved freehand line by holding down Shift and dragging backward over the line before releasing the mouse button.
- You can
close an object with the Shape tool:
- Opening the Shape flyout, and select the shape tool.
- Select the curve you want to close with the shape tool.
- Click on the Auto-close curve button in the property bar. The above curve will look like this.

To draw a calligraphic line
- Open the Curve flyout, and click the Artistic
media tool.
- Click the Calligraphic button on the property bar.

- Type a value in the Calligraphic
angle box on the property bar. If you want to smooth the edges of the
line, type a value in the Freehand smoothing box on the property bar.
- Drag until the line is the shape you want. If you want to set the width of the line, type a value in the Artistic media tool width box on the property bar. The width you set is the maximum line width. The angle of the line you draw in relation to the calligraphic angle determines the line‘s actual width.
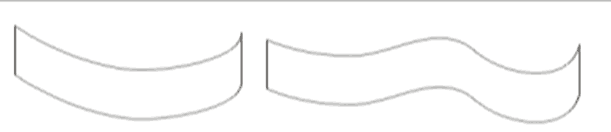
- You can also access calligraphic lines by clicking Effects > Artistic media and specifying the settings you want in the Artistic media docker.
To draw a pressure-sensitive line
- Open the Curve flyout, and click the Artistic media tool.
- Click the Pressure button on the property bar. If you want to smooth the edges of the line, type a value in the Freehand smoothing box on the property bar.
- Drag until the line is the shape you want. If you want to change the width of the line, type a value in the Artistic media tool width box on the property bar.
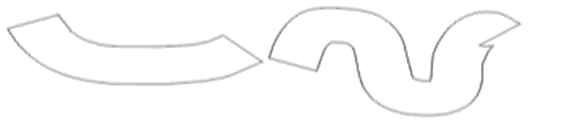
Note: The width you set represents the line‘s maximum width. The amount of pressure you apply determines the line‘s actual width. If you are using the mouse, press the Up arrow or Down arrow to simulate the pen pressure, and, therefore, the width of the line.
To draw a preset line
- Open the Curve flyout , and click the Artistic
media tool.
- Click the Preset button on the property bar.
- Choose a preset line shape from the Preset stroke list list box.

- If you want to smooth the edges of the line, type a
value in the Freehand smoothing box on the property bar.
- Drag until the line is the shape you want. If you want to set the width of the line, type a value in the Artistic media tool width box on the property bar.
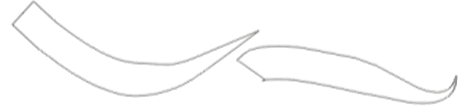
Formatting Lines and Outlines
You can change the appearance of both lines and outlines, such as, their color, width, style, corner shape, and cap style.
To specify line and outline settings
- Select an object.
- Open the Outline tool flyout, and click the Outline pen dialog button.
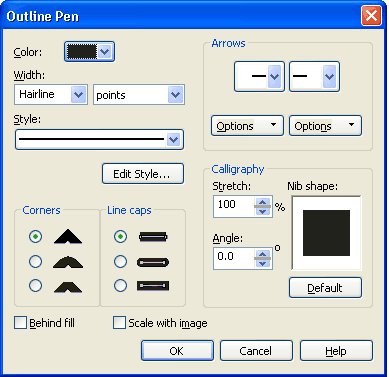
- Specify the settings you want.
- You can change the outline color of a selected object by choosing a color from the color picker in the Outline pen dialog box.
To copy outline color to another object
- Open the Eyedropper flyout, and click the Eyedropper tool.
- Choose Object attributes from the list box on the property bar.

- Click the Properties flyout on the property bar, and enable the Outline check box.
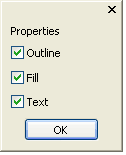
- Click the edge of the object whose outline you want to copy.
- Open the Eyedropper flyout, and click the Paintbucket tool.
- Click the edge of the object to which you want to copy the outline.
To convert an outline to an object
- Select an object.
- Click Arrange >> Convert outline to object.
To create a calligraphic outline
- Select an object.
- Open the Outline tool flyout, and click the Outline pen dialog button.
- In the Corners area, enable a corner style option.
- Type a value in both the Stretch box and the Angle box.
- Click OK.
To remove an object’s outline (Remove a line from an object)
- Select an object. (Object with line)
- Open the Outline tool flyout, and click the No outline button .
To add an arrowhead
- Select a line or curve.
- Open the Outline tool flyout, and click the Outline pen dialog button.
- In the Arrows area, open the Start arrowhead picker, and click a line-ending shape.
- Open the End arrowhead picker, and click a line-ending shape.
Closing multiple line segments
You can quickly create a closed object from line segments by selecting which lines you want to connect and the shape of the connecting line. To close multiple line segments, do the following:
- Hold down Shift, and select each object using the Pick tool or marquee select the lines.
- Click Arrange > Close path, and click one of
the following:
- Closest nodes with straight lines
- Closest nodes with curvy lines
- Start to end with straight lines
- Start to end with curvy lines
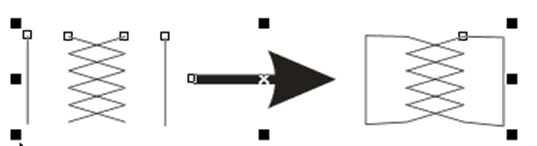
- Note: Text and blends fitted to a path will be detached from their paths when the paths are closed.
Applying Brush Strokes
CorelDRAW lets you apply a variety of preset brush strokes, ranging from strokes with arrowheads to ones that are filled with rainbow patterns. When you draw a preset brush stroke, you can specify some of its attributes.
For example, you can change the width of a brush stroke and specify its smoothness.
To apply a preset brush stroke
- Open the Curve flyout, and click the Artistic media tool.
- Click the Brush button on the property bar.

- Choose a brush stroke from the Brush stroke list box. If you want to smooth the edges of the brush stroke, type a value in the Freehand smoothing box on the property bar.
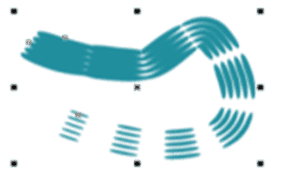
- Drag until the stroke is the shape you want. If you want to set the width of the stroke, type a value in the Artistic media tool width box on the property bar.
To create a custom brush stroke
- Select an object or a set of grouped objects.
- Open the Curve flyout, and click the Artistic media tool.
- Click the Brush button on the property bar.
- Click the object or grouped objects.
- Click the Save artistic media stroke button on the property bar.
- Type a filename for the brush stroke. Click Save.
- Locate your saved brush stroke in the brushstroke list.
Spraying objects along a line
CorelDRAW lets you spray a series of objects in a line. Besides graphic and text objects, you can import bitmaps and symbols to spray along a line. You can control how a sprayed line appears by adjusting the spacing between objects, so they are closer or farther apart from each other. You can also vary the order of objects in the line.
For example, if you are spraying a series of objects that include a star, a triangle, and a square, you can change the spray order so that the square appears first, followed by the triangle and then the star.
CorelDRAW also lets you shift the position of objects in a sprayed line by rotating them along the path or offsetting them in one of four different directions: alternating, left, random, or right.
For example, you can choose a left offset direction to align the objects you spray to the left of the path. You can also create a new spraylist with objects of your own.
To spray a line
- Open the Curve flyout, and click the Artistic media tool.
- Click the Sprayer button on the property bar.
- Choose a spraylist from the Spraylist file list box on the property bar.

- If the spraylist you want is not listed, click the Browse button on the property bar to select the folder in which the file is located.
- Drag to
draw the line.
- To adjust the number of objects sprayed at each spacing point, type a number in the top box of the Dabs/ spacing of objects to be sprayed box on the property bar.
- To adjust the spacing between dabs, type a number in the bottom box of the Dabs/spacing of objects to be sprayed box on the property bar.
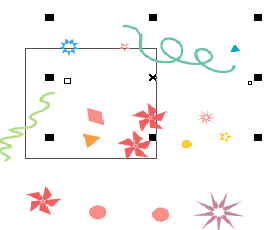
- To set
the spray order Choose a spray order from the Choice of spray order list
box on the property bar.
- To adjust the size of spray objects, type a number in the top box of the Size of objects to be sprayed box on the property bar.
- To increase or decrease the size of the spray objects as they progress along the line, type a number in the bottom box of the Size of objects to be sprayed box on the property bar.
- To reset a spraylist to its saved settings, Click the Reset values button on the property bar.
Note: Increasing the value for the size of spray objects along the line causes objects to become larger as they are distributed along the path. Spraylists that have more complex objects use more system resources. CorelDRAW takes longer to produce lines using complex objects, and these objects will increase the file size.
To rotate the lines that you spray
- Select the spraylist that you want to adjust.
- Click the Rotation button on the property bar.
- Type a value between zero and 360 in the Angle box on the property bar.
- If you want each object in the spray to rotate incrementally, enable the Use Increment check box and type a value in the Increment box.
- Enable one of the following options:
- Path based — rotates objects in relation to the line Page based — rotates objects in relation to the page.
- Press Enter.
To offset the lines that you spray
- Select a spraylist.
- Click the Offset button on the property bar.
- Enable the Use offset check box to offset objects from the path of the line sprayed.
- If you want to adjust the offset distance, type a new value in the Offset box.
- Choose an offset direction from the Offset direction list box. If you want to alternate between the left and right of the line, choose Alternating.
Drawing in CorelDraw: Flow and Dimension Lines
You can draw flow lines in flowcharts and organizational charts to connect chart shapes. Objects stay connected by these lines even when you move one or both objects. You can draw a flow line horizontally or vertically, but not both. All angles in a flow line, therefore, are right angles.
To draw a flow line between two or more objects, Do the following:
- Draw the shapes you want to connect together with a flow. E.g. Organizational chart.
- Open the Curve flyout, and click the Interactive connector tool.
- Drag from a node on one object to a node on another object.
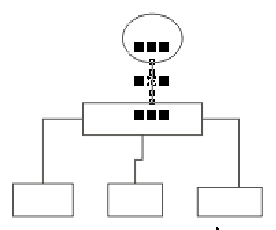
- To move a flow line, Select a flow line using the Shape tool, and drag the node you want to move.
To draw a callout
- Open the Curve flyout, and click the Dimension tool.
- Click the Callout tool on the property bar.

- Click where you want the first callout segment to start.
- Click where you want the second segment to start.
- Type the callout text. Note: When you draw a callout line, a text cursor displays at the end of line, showing where to type a label for the object.
To draw a dimension line
- Open the Curve flyout, and click the Dimension tool.
- On the
property bar, click one of the following buttons:
- Vertical dimension tool
- Horizontal dimension tool
- Slanted dimension tool
- Click the start and end points of the dimension line.

- Click where you want to place the dimension text.
- To draw an angular dimension line, click the Angular dimension tool button on the property bar. Click where you want the two lines that measure the angle to intersect. Click where you want the first line to end, and click where you want the second line to end. Click where you want the angle‘s label to appear.
Drawing in CorelDraw: Rectangles and Squares
To draw a rectangle
- Open the Rectangle flyout, and click the Rectangle tool.
- Drag in the drawing window until the rectangle is the size you want.
To draw a square
- Open the Rectangle flyout, and click the Rectangle tool.
- Hold down Ctrl Key, and drag in the drawing window until the square is the size you want.
Note: You can draw a rectangle or square from its center outward by holding down Shift or Shift+Ctrl as you drag respectively. You can draw a rectangle that covers the drawing page by double-clicking the Rectangle tool.
To round the corners of a rectangle or a square
1. Click a rectangle or a square.
2. Type values in the Corner roundness areas on the property bar.
3. To apply the same roundness to all corners click the Round corners together button on the property bar.
4. To set default corner roundness click Tools >> Options, double-click Toolbox in the list of categories, click Rectangle tool, and move the slider or enter a number.

Drawing in CorelDraw: ellipses, circles, arcs, and wedges
To draw an ellipse
- Open the Ellipse flyout, and click the Ellipse tool.
- Drag in the drawing window until the ellipse is the shape you want.
To draw a circle
- Open the Ellipse flyout, and click the Ellipse tool.
- Hold down Ctrl, and drag in the drawing window until the circle is the size you want.
To draw an ellipse by specifying width and height
- Open the Ellipse flyout, and click the 3 point ellipse tool.
- In the drawing window, drag to draw the centerline of the ellipse, and release the mouse button. The centerline runs through the center of the ellipse and determines its width.
- Move the pointer to define the height of the ellipse, and click.

To draw an arc
- Open the Ellipse flyout, and click the Ellipse tool.
- Click the Arc button on the property bar.
- Drag in the drawing window until the arc is the shape you want.
To draw a wedge
- Open the Ellipse flyout, and click the Ellipse tool.
- Click the Wedge button on the property bar.
- Drag in the drawing window until the wedge is the shape you want.
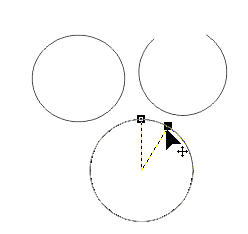
Note: You can change the direction of a selected arc or a wedge by clicking the Clockwise/counterclockwise arcs or pies button on the property bar. You can constrain the movement of the node to 15-degree increments by holding down Ctrl as you drag. To create a wedge, drag the node of the ellipse (left) to the inside of the ellipse (center). To create an arc, drag the node to the outside of the ellipse (right).
Drawing in CorelDraw: polygons, stars, spirals and grids To draw a polygon
- Open the Object flyout, click the Polygon tool, and drag in the drawing window until the polygon is the size you want.
To draw a star
- Open the Object flyout, click the Polygon tool, drag in the drawing window until the polygon is the size you want, and click the Star button on the property bar.
- To reshape a polygon or a star Click the Shape tool, and click a node on the object. Drag the node to change the object‘s shape.
To draw a spiral
- Open the Object flyout, and click the Spiral tool.
- Type a value in the Spiral revolutions box on the property bar.
- On the property bar, click one of the following
buttons:
- Symmetrical spiral
- Logarithmic spiral
- If you want to change the amount by which the spiral expands as it moves outward, move the Spiral expansion slider.
- Drag diagonally in the drawing window until the spiral is the required size.
- You can also draw a spiral with even horizontal and vertical dimensions by holding down Ctrl as you drag.
To draw a grid
- Open the Object flyout, and click the Graph paper tool.

- Type values in the top and bottom portions of the Graph paper columns and rows box on the property bar. The value you type in the top portion specifies the number of columns; the value in the bottom portion specifies the number of rows.
- Point to where you want the grid to display and drag diagonally to draw the grid.
To ungroup a grid
- Select a grid using the Pick tool.
- Click Arrange >> Ungroup.
- You can also break apart a grid by clicking the Ungroup button on the property bar.
Drawing in CorelDraw: predefined shapes
You can draw predefined shapes, such as basic shapes, arrows, stars, and callouts. Basic shapes, arrows shapes, star shapes, and callout shapes have glyphs which let you modify their appearance. You can drag a glyph to alter a shape. You can add text to the inside or outside of the shape.
To draw a predefined shape
- Open
the Perfect Shapes flyout, and click one of the following tools:
- Basic shapes
- Arrows shapes
- Flowchart shapes
- Star shapes
- Callout shapes
- Open Perfect Shapes picker on the property bar, and click a shape.
- Drag in the drawing window until the shape is the size you want. Perfect Shapes can be modified like any other shapes.
To modify a predefined shape
- Select a shape with a glyph.
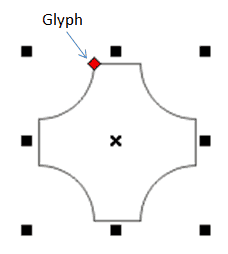
- Drag a glyph until the shape is the form you want. The right-angle, heart, lightning bolt, explosion, and flowchart shapes do not have glyphs.
To add text to a predefined shape
- Click the Text tool.
- Position the cursor inside the shape‘s outline until it changes to a text cursor.
- Type and format the font inside the shape.
Drawing in CorelDraw: Using Shape Recognition
You can use the Smart drawing tool to draw freehand strokes that can be recognized and converted to basic shapes. Rectangles and ellipses are translated to native CorelDRAW objects; trapezoids and parallelograms are translated to Perfect Shapes objects; lines, triangles, squares, diamonds, circles, and arrows are translated to curve objects.
If an object is not converted to a shape, it can be beautified. Objects and curves drawn with shape recognition are editable.
To draw a shape using shape recognition
- Click the Smart drawing tool.
- Choose a recognition level from the Recognition level list box on the property bar.

- Choose a smoothing level from the Smoothing level list box on the property bar.
- Draw a shape in the drawing window.

To set shape recognition delay
- Click Tools >> Customization.
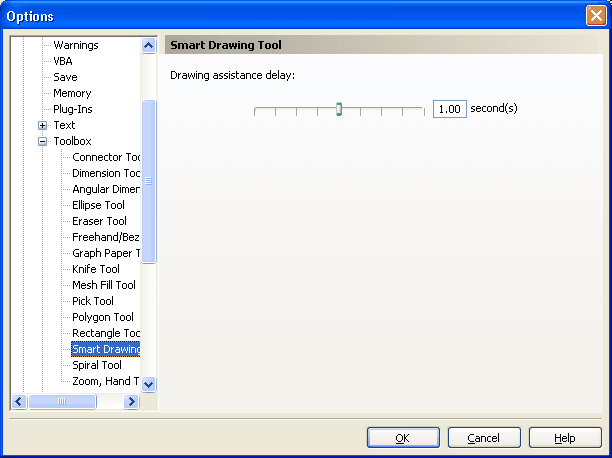
- In the Toolbox list of categories, click Smart drawing tool.
- Move the Drawing assistance delay slider. The minimum delay is ten milliseconds; the maximum is two seconds.
To make a correction while using shape recognition: Before the delay recognition period has elapsed, hold down Shift, and drag over the area you want to correct. You must start erasing the shape from the last point drawn. If you are drawing a freehand shape consisting of several curves, pressing Esc deletes the last curve drawn.




