In our previous tutorial, we discussed how to organize a PowerPoint presentation. Another way to organize a presentation in PowerPoint is to create a custom slideshow.
Custom slideshow tool helps you create a different presentation(s) within a presentation. In order words, instead of having different PowerPoint presentation files, you can group different presentations.
If you created sections, you can use each section to create a custom slideshow. This will enable you to show each section to a different audience during the presentation.
Similarly, you can create a custom slideshow for each link in a table of contents. When a viewer clicks on each link, the custom show for the link is displayed. Also, when you create a custom slideshow, you can view your presentation from the beginning to the end without interruption.
Custom slideshow is quite useful when creating a presentation that will serve a different audience. In this tutorial, you will learn how to create a custom slideshow in PowerPoint.
What is a Custom Slideshow in PowerPoint?
Custom slideshows are subsets of a presentation that are created to display each subset to a different audience. It is used to present an independent group of slides from your presentation to a different audience.
It can also be used to create a hyperlink to a group of slides in your presentation. Think of it as a playlist created out of the entire presentation. You may decide to show the playlist or show the entire presentation.
Types of custom slideshow in PowerPoint
There are two kinds of custom slideshow in PowerPoint, namely;
- Basic custom show
- Hyperlinked custom show
Basic custom slideshow
A basic custom show is when you create a separate presentation that includes some slides in the main presentation.
For example, in a business plan presentation of 15 slides, you can create a sample business pitch as a custom show. The sample pitch may contain 5 slides that are part of the entire presentation.
During the presentation, the entire PowerPoint slides will run, but you can show only the pitch to a particular audience. You can create more than one custom slideshow in a given presentation.
Hyperlinked custom slideshow
A hyperlinked custom show makes it easy to quickly navigate to separate shows within presentations. You can use this type of custom show to create a table of contents to organize your presentation.
In the hyperlinked custom show, you create a custom show that will be navigated on click in the original slideshow. For example, you can create a custom slideshow for different sections of a presentation. Then, create a link that takes a viewer to each of the sections or custom slideshows.
How to Create a Custom Slideshow in PowerPoint
In this section, you will learn how to create basic and hyperlinked custom slideshows.
Create a basic custom slideshow in PowerPoint
To create a basic custom show, do the following:
- On the Slide Show tab, in the Start Slide Show group, select Custom Slide Show.
- From the dropdown menu, click on Custom Shows… The Custom Shows dialog window appears.
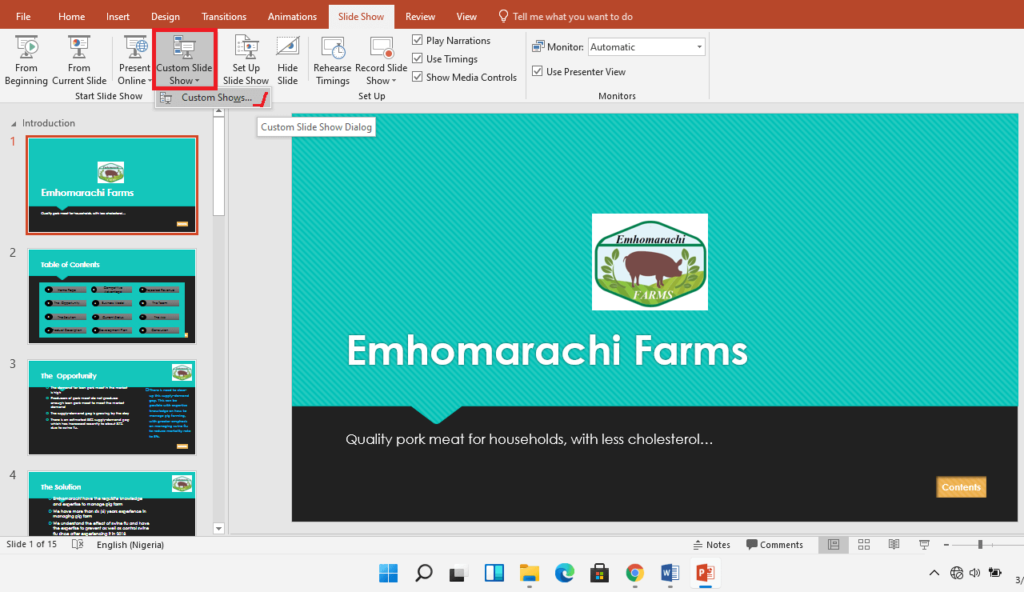
- In the Custom Shows dialog window, select New. The Define Custom Show window appears.
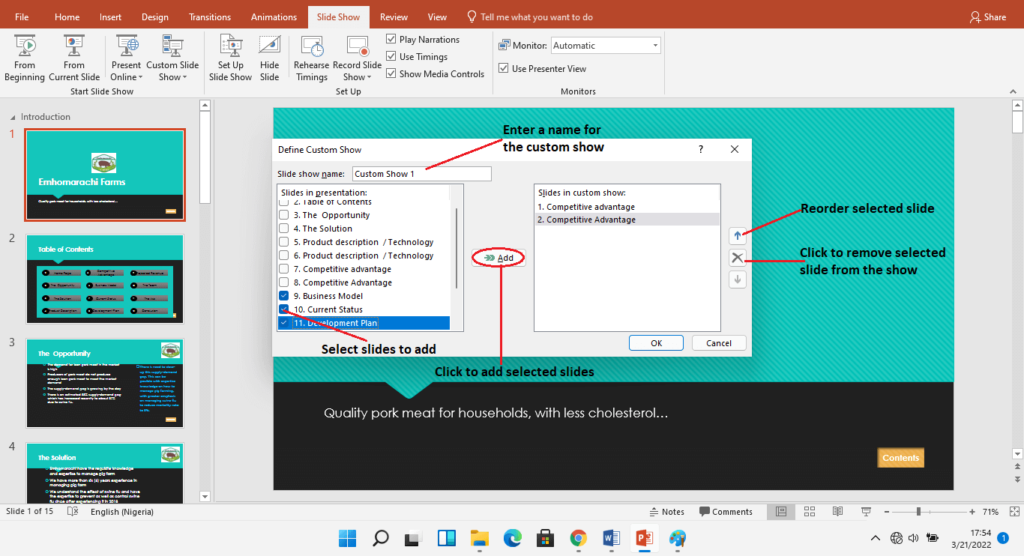
- On the define custom show window, do the following:
- Under Slides in presentation, select the slides that you want to include in the custom show.
- Click the Add button to add them to the show.
- Use the up and down arrow to change the order in which the slides appear in the custom show.
- Use the Remove button to remove a selected item from the custom show.
- Type a name for the custom show in the Slide show name box.
- When done, click OK to go to the Custom Shows window.
- On the Custom Shows window, to preview the custom slideshow:
- Select a custom show that you want to preview
- Click on the Show button to preview the selected custom show.
- To create additional custom shows with any slides in your presentation, repeat steps 1 to 5.
Modify a custom show
To modify or edit a custom show, follow the following steps:
- On the Slide Show tab, select Custom Slide Show under Start Slide Show.
- From the dropdown menu that appears, select Custom Shows… The custom shows dialog box appears.
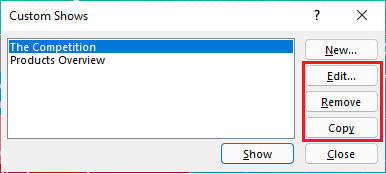
- On the Custom Shows dialog box, do the following:
- To edit or modify a custom show, select the custom show from the list and click the Edit button. Edit the show by adding, removing, or reordering the slides and click OK.
- To remove a show, select the name of the show from the list and click the Remove button.
- To duplicate a show, select the name of the show from the list and click the Copy button. Modify the duplicate show appropriately.
- To close the Custom Shows window, click on the Close button.
Create a hyperlinked custom slideshow
To create a hyperlinked custom show, you would have first created a basic custom slideshow. You can create a hyperlinked custom show by using an object in the main presentation or by using the contents page.
Whether you are using an object or contents page, follow these steps to create a hyperlinked custom show.
- Create basic custom shows by following the steps highlighted above under creating a basic custom show.
- Create an object that will link to the custom shows created above as follow:
- If you are using a table of contents page, insert a slide and add content titles to the slide. See how to create a table of contents in PowerPoint.
- If you are adding the custom show to the main presentation, create objects that will link to the shows. The objects can be text, shape, images, etc which a viewer can click to view the show.
- Select the object that will link to a custom show as follow:
- For a table of content, select the first title in the table of contents
- For a link in the main presentation, select the object that will link to the custom show.
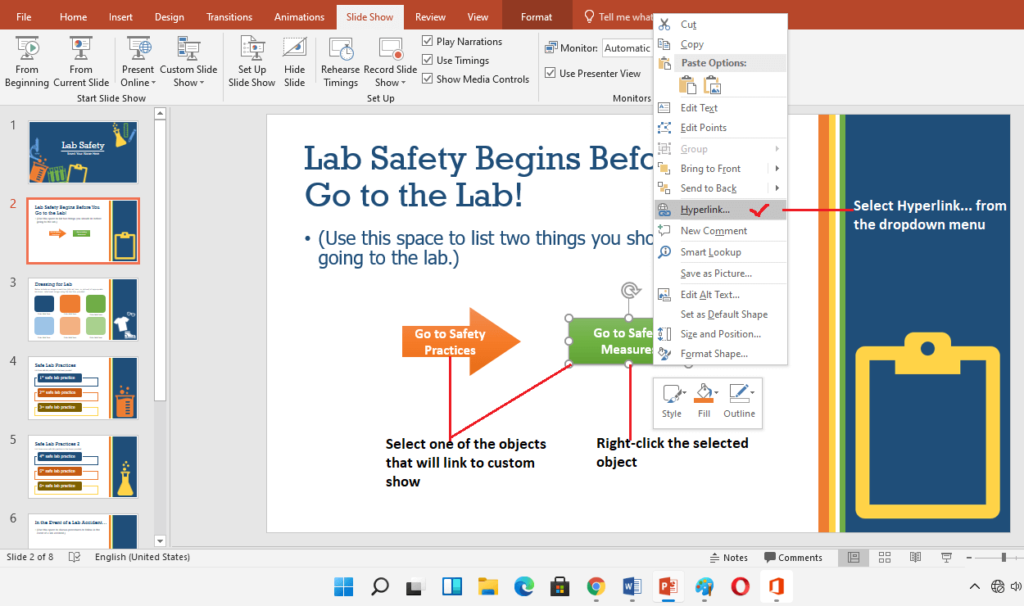
- On the Insert tab, under the Links group, select Link. You can also press CTRL+K on the keyboard or right-click the selected object. If you right-clicked the selected object, select Hyperlink from the shortcut menu.
- The Hyperlink dialog box appears.
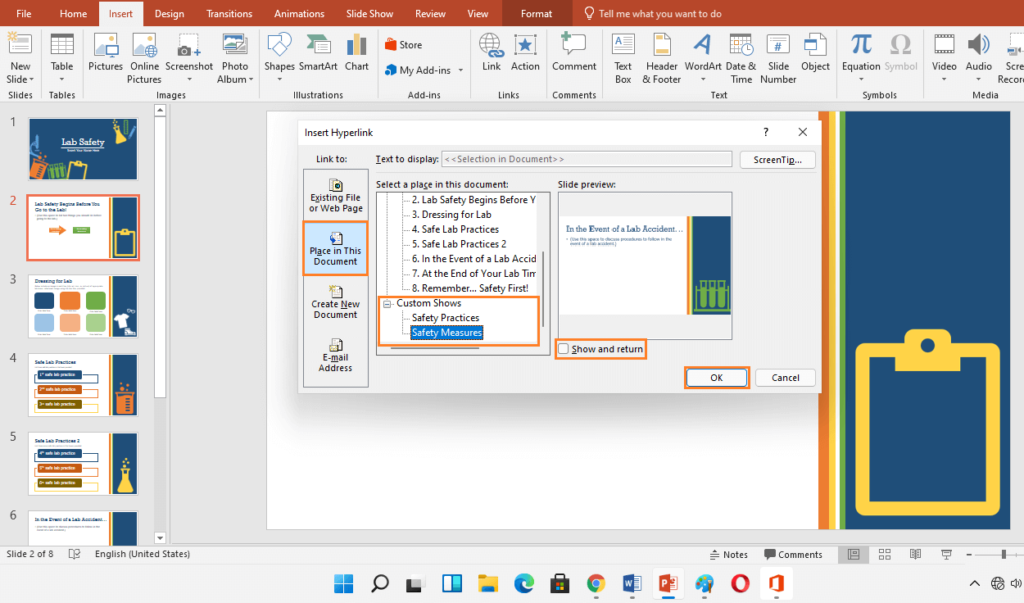
- On the Insert Hyperlink dialog window, do the following:
- Under Link to: pane, select Place in This Document.
- Under Select a place in this document: scroll down to view the list of your Custom Shows.
- Select the appropriate custom slideshow that matches the object you selected.
- Under the Slide preview: select the Show and return option button.
- When you are done, click the OK button to create the hyperlinked custom show.
Preview a custom slideshow within PowerPoint
You can preview the custom show you created within a PowerPoint window. To do this, follow these steps.
- After creating custom shows and have closed the Custom Shows window.
- On the Slide Show tab, under the Start Slide Show group, select Custom Slide Show.
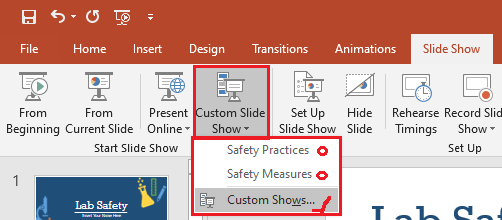
- From the dropdown list, do any of the following:
- Select any of the customs shows from the list to preview the custom show.
- Select Custom Shows… on the custom shows a dialog box, select a custom show from the list and click on Show.
Preview your PowerPoint Presentation
It is important to preview your PowerPoint presentation before sharing and delivering the presentation. Slideshow preview will help you understand viewers’ experiences and make necessary adjustments to enhance viewers’ experience.
When you are done with your presentation, you will need to set up and preview your presentation.
Set up a slide show
You have the option to set up the slides you want to display in your slide show. This is necessary when you do not want to show all the slides in your presentation.
To set up a slide show for a presentation, do the following:
- On the Slide Show tab, under the Set Up group, select Set Up Slide Show. The Set-Up Show dialog box appears.
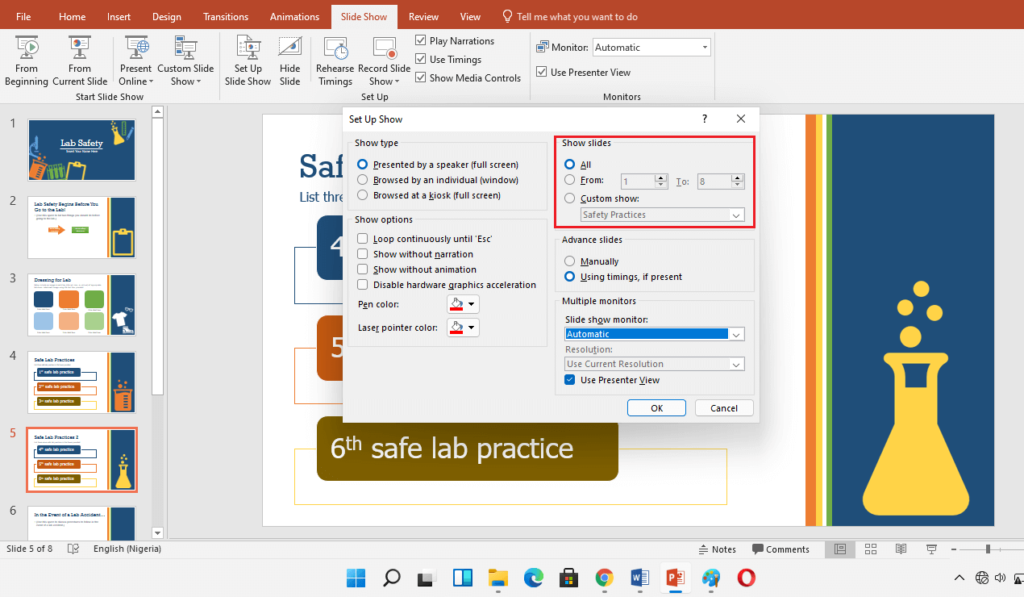
- On the setup show window, under the Show slides group, do the following:
- To show all the slides of the presentation in your slideshow, select All. This is the default option.
- To show adjacent slides in your presentation select From: and enter the beginning slide number in the textbox. Then, enter the ending slide number in the To: textbox. E.g. slides 3 to 7.
- To show a custom show created within the presentation, select Custom show: From the dropdown list of custom shows, select the custom show you want to preview.
- After you are done with any of the above 3 options, click the OK button. You have set up your slide show.
Preview your slide show
During the creation of your presentation, you can preview the slide show using the following keys:
- Press F5 on the keyboard to preview the slide show of the presentation from the beginning.
- Press Shift+F5 on the keyboard to preview the current slide.
Because the default slide show setup is All, pressing any of the keys, will show the entire presentation.
However, to preview a subset of your presentation, do the following:
- Set up the slide show appropriately as discussed above.
- To show the slide show, do any of the following:
- On the Slide Show tab, under Start Slide Show, select any of From Beginning or From Current Slide.
- On the keyboard, press F5 or Shift+F5.
- Only the slides set up in the Set Up Show will show in your slideshow preview.
Conclusion
Custom slideshow is an important tool you can use to organize your presentation for different audiences. In this tutorial, we discussed how to create basic and hyperlinked custom shows.
You also learned how to set up a slide show for different audiences. I believe you enjoyed the sections.
If you have any questions please, contact us or use the comment box below. Thank you for being part of this tutorial, we’ll do one last one: sharing and delivering your presentations. If you like this post, please, share it with friends and colleagues. Thank you for giving us an audience.






