In event that you have multiple pdf files scattered on your device, how would you combine them for easy access? How to merge PDF files into one document is the focus of this guide.
PDF (Portable Document Format) is a versatile and reliable way of exchanging documents. It can be used by anyone not minding the underlying hardware, or software of the creators or users of documents.
In a workplace where there are multiple pdf files, there may be difficulties in locating the right file. It is usually easier when bundles of pdf files are combined and managed together.
So, you will find it easier to merge PDF files and keep them in a proper sequence for better accessibility. This article will expose you to how to merge pdf files using your device.
The knowledge will be useful to employees, employers, students, and teachers. Everyone that works with pdf documents is eligible to acquire this knowledge.
In this simple guide, you will learn:
- How to merge pdf files using online and offline tools
- How to compress pdf files in your device to save space and upload data
- How to create and convert word documents to pdf files
- How to merge jpg and png files to pdf.
- And lots more
Without wasting time, let’s get down to the tasks immediately.
What are PDF Documents?
PDF is a file format developed by Adobe that allows people to exchange and present documents regardless of hardware or software.
The PDF files can be viewed by anyone with any Operating System, so long as you have a PDF reader.
A pdf document can contain links, buttons, form fields, and multimedia content. It can also be signed electronically using the Adobe Sign mobile app or Acrobat sign.
There are different PDF standards for electronic document exchange. Some specialized standards include PDF/A for archiving documents and PDF/X for printing.
PDF is integrated with modern Microsoft apps which makes creating PDF files very easy. In some cases, you can open PDF files in Microsoft word or Google docs.
Advantages of PDF over Word documents
Creating or converting your documents to PDF is quite beneficial due to some of the features discussed above. Other benefits include but are not limited to the following:
- PDF files are universally compatible with any device, platform, and operating system. They, therefore, offer the easiest and most common way of sharing files.
- PDFs provide a way to protect and secure information from unauthorized access. This is because the content of a pdf file cannot be easily edited, also information can be encrypted.
- PDF helps to compress large word processing files into smaller sizes. This smaller file size takes on smaller disk space and consumes less data when sharing files
- PDF makes it easy to preserve document formatting when printing documents. No matter the system used in viewing, all text and paragraph formatting are preserved. Hence, the integrity of any document in pdf is preserved.
- PDF makes it easy to print your documents in different paper sizes. No matter the original paper size used to create a document, you can easily change it when printing in pdf.
- PDF also helps protect your file from worms and viruses. This is why it’s the best format for archiving electronic documents.
How to Make PDF files
Creating PDF files is very easy using your existing documents. In this section, I will show you the steps you will take to make pdf files from your documents. Note that you can create your documents in a word processor, spreadsheets, etc.
Make PDF files with a software tool
I will discuss two important software you can use to create PDF documents on your device. This software work on any device (desktop or mobile) you wish to use.
Create a PDF file using Microsoft Word
To make a PDF file on your device with the Microsoft Word application, do the following.
- Open the word document you want to convert to PDF.
- On the File menu, select Save As or press F12 on the keyboard (for desktops).
- On the Save As dialog box that appears, under Save as type, select PDF from the list. Check the Open file after publishing option.
- Click on the Save button.
- Word will automatically convert the current document to PDF. When the conversion is completed, close your word document and open the PDF version. If you checked the Open file after publishing option, the converted file will open automatically.
Make a PDF file using Adobe Acrobat
Before you proceed make sure that you have Adobe Acrobat Reader installed on your device. If you do not have it, Adobe Reader is free, you can download it here.
Note: This is a premium service in Adobe Acrobat Reader. So, you either try it within a given period or purchase a plan, or use the Acrobat Pro version.
After Adobe Reader has been installed on your device, do the following.
- Open Adobe Acrobat Reader on your device. I will illustrate with the desktop tool. If you are opening Reader for the first time, accept the terms and conditions.
- On the Adobe window, select Tools.
- On the Tools, window locate and select Create PDF. On your mobile device, select the Create (+) icon, then select Create PDF from the list.
- On the window that appears, click on Select Files to Convert to PDF. You can select more than one file at once or add more files using the Add Files to Convert button.
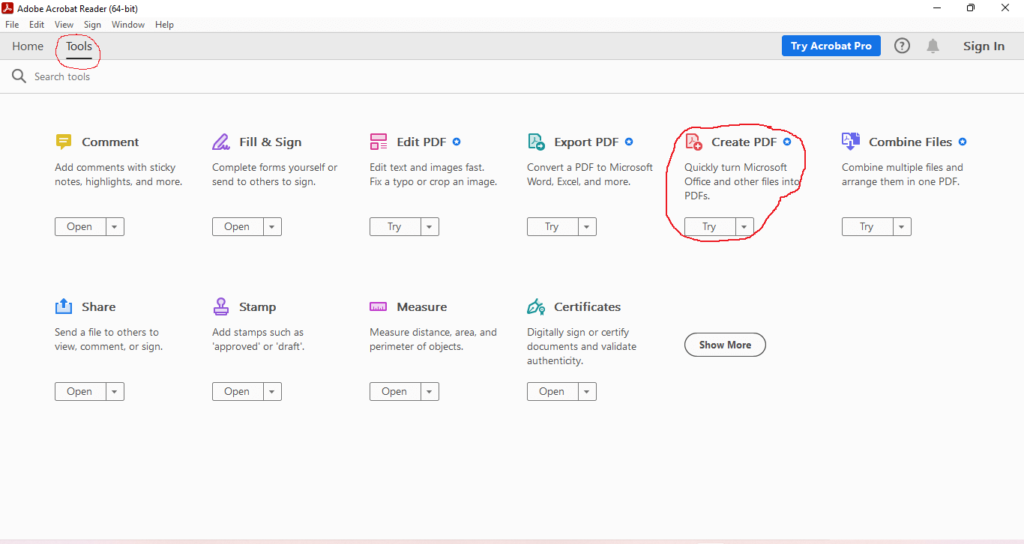
- When you have done adding all the files, click on the Convert to PDF button. Note: You will be connected to the internet to use this feature, except you have the Acrobat Pro version.
- Your files will be automatically converted to PDF. Save the converted files to any location of your choice.
Make PDF Files using online tools
If you do not have the software tools to create PDF files on your device, there are free tools online. Microsoft Word and Adobe Pro are premium software, so if you have a lean budget, try the following tools.
How to make PDF files using Google docs
Google Docs should be your starting point when you want to create a PDF file using a free tool. To use Google docs, do the following.
- Visit Google Docs
- Open the file or document you want to convert to PDF. You can import a Microsoft Word document into Google Docs (See how) or create your document in Google Docs.
- On the Docs window, go to File, from the menu, point to Download, and select PDF Document (.pdf).
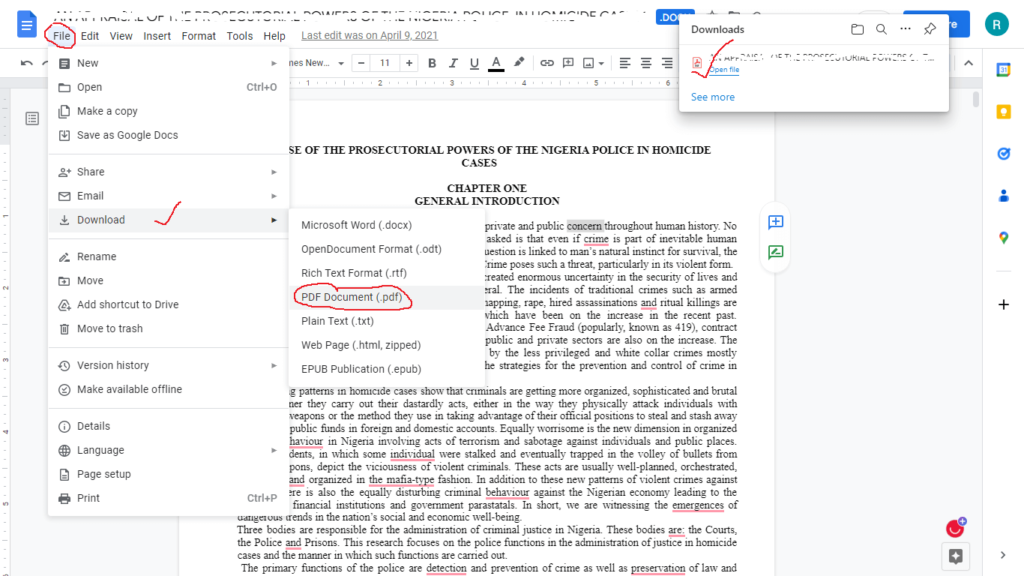
- The document is automatically converted to PDF and downloaded for you. You open the file or move it to the location of your choice.
Free online PDF maker tool
There are many free online PDF makers you can choose from. Some are completely free while some offer a free trial. Some of the tools that you can try out, either for free or within the trial period include:
- Canva PDF maker tool for those familiar with Canva – free and premium versions available.
- PDF Writer – Easily convert and edit your PDF documents on the go.
- Soda PDF Online – create and convert to PDF and other formats using available tools.
- Small PDF – Free and premium versions available, and very easy to use.
- PDF24 – Has tools that will help you work with PDF files at zero cost quickly. You can also download the desktop version.
- PDFFiller – A premium PDF maker tool with a 30-day trial.
Though some of these tools are exciting to use, let’s try one of the tools: PDF24.
- Visit pdf24 home using the URL provided.
- On the home page, select, Convert to PDF.
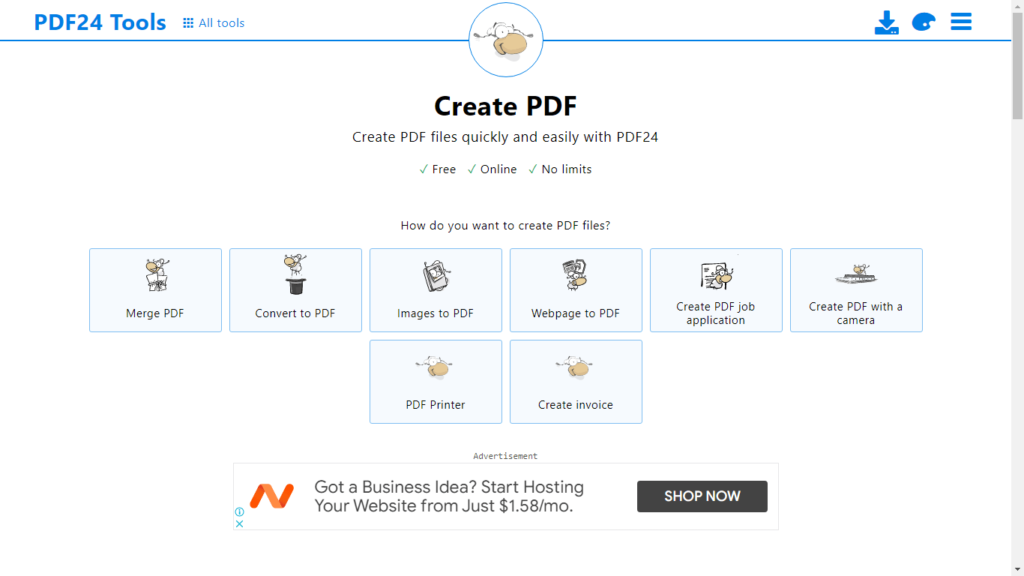
- On the window that appears, click on Choose files. You can also drag and drop files on the window.
- After your file upload has been completed, select the Convert to PDF button.
- PDF24 will convert your file to PDF. Select Download to download the PDF file or any of the cloud storage to upload to the cloud.
Other platforms listed above are as easy as explained. Upload, view, and edit, then convert and download. In some cases, you may be asked to register before you can download the pdf file.
Now that you know how to create pdf files, let’s direct our attention to merging PDF files on your device.
How to Merge PDF Files
Merging files means combining and organizing documents in a single entity. When different people are working in a team, each person may generate a document useful to the team. Each of these documents can be combined as one document presented by the team.
As a researcher or student, you could be working with different sources of materials. These materials may be scattered in an unorganized manner. Combining them in an organized manner will make work easier and faster.
Owing to the above, you may ask, why should I merge PDF files? Among others, these are some of the benefits of merging PDF files.
- You will have all your pdf files on a topic or subject put together in one place. This will make it easy for you to access information without browsing through your device.
- You will also be able to organize your document in sequence for ease of reading and understanding.
- It helps to declutter your device and free up space. When these files are combined, they are no longer scattered in your device, you can also compress the merged file.
- It also eases up the printing job. Instead of printing individual files one after the other, you can print all at the same time.
- File sharing is made easy. When files are combined, a team can have access to the same file at the same time. Editing and formatting can be made at any time for each team member to see.
Haven listed some of the benefits of merging PDF files, let’s look at how to combine pdf documents.
Top Ways to Merge PDF Documents
Multiple ways can be considered for combining PDF documents. You can merge the files manually, use desktop software, or use an online tool.
Whichever method suits you; it is best to choose the method that will help you combine the files quickly.
In this section, I will show you how to combine your PDF files using different tools.
The manual method of combining PDF files
You can combine pdf files manually by using a word processor. But this method will be time-consuming and may be prone to error.
Since documents are created in a word processor or any other app, you can easily convert pdf files to a word processor. After the files are converted, you can manually join the content together in an enlarged document.
After the enlarged document is formed, convert the document back to pdf using any of the tools discussed above.
If you find it difficult to convert from PDF to word documents, then copy and paste each content into word. However, if you have Acrobat Pro, you can easily edit each PDF document in the Adobe app. In this case, merge the documents by copying and pasting them into one PDF file.
Some of the PDF maker tools allow you to edit PDF documents. You can also use any of them to edit and combine your files manually.
Looking at the manual method, you’ll agree with me that it is quite tedious. This will lead us to use software tools for ease and speed.
Software tools to merge pdf files
There is basic software you can use to join pdf files together. In this section, I will show you how to use them step by step.
Merge PDF free
This is free software that you can download from the Microsoft store. Its function is to join 2 or more PDF files together. To use this app, do the following:
- Visit the Microsoft store to download and install the app.
- Open the app on your device
- On the app window, click on Add PDF Files to add the pdf files you want to combine. You can select more than one file at a time or add subsequent files.
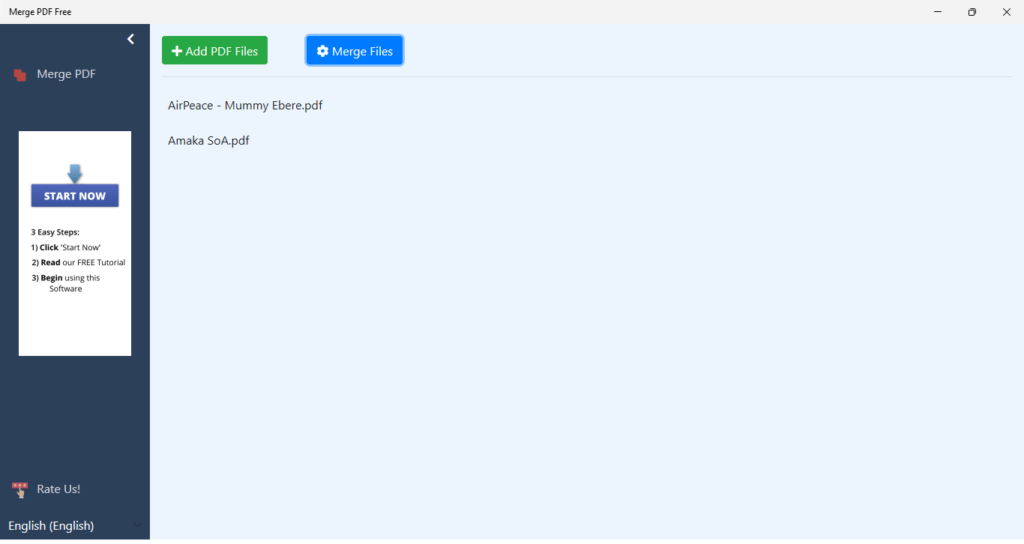
- When you are done adding PDF files, click on the Merge Files button.
- On the save as dialog box, specify a name and save your merged pdf files in your preferred location.
- On completion, the folder location will open for you to view your merged pdf file.
PDF merge tool
PDF merge is a tool for merging PDF files and extracting pages from PDF documents. The software provides “Merge PDF” and “Split PDF” functions. To use this app, do the following:
- Visit the Microsoft store on your windows device and search for PDF merge.
- Download and install the app on your device.
- When the installation is complete, click on Open to open the app on your device. You can also search for the app from the start menu.
- On the app window, select PDF merge, then click on Add files to add the pdf files. You can select more than one file at a time or add subsequent files.
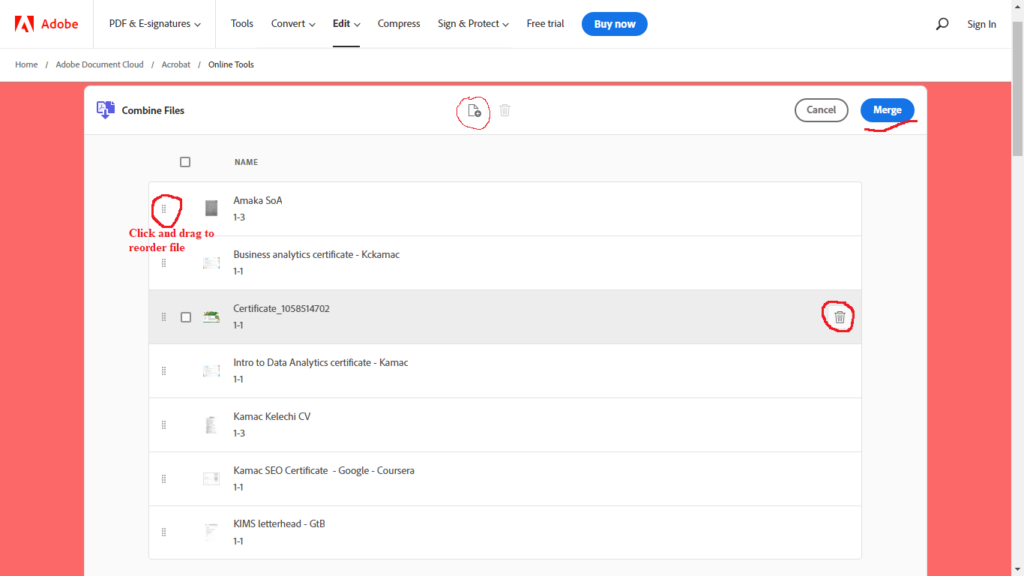
- Under Combined size, choose A4 if you don’t know the exact page size of the first file.
- Under the Combination method, choose to Combine multiple files into one file.
- Under the Output directory, choose the folder location to save the merged pdf file.
- When you are done with your selections, click on the Start merging button.
- On completion, the folder location will open for you to view your merged pdf file.
How to merge pdf files with Adobe Reader
Adobe Acrobat Reader is a professional software with advanced tools for working with PDF files. Among other tools includes the Combine PDF Files tool. However, you will need the Pro version or subscribe to use some of its tools.
Even if you are using the free trial, you will need to connect to the internet to complete the task. If you have a pro version or free trial, combine PDF files as follows:
- Open Adobe Acrobat on your device (You should have the app installed on your device)
- On the home window, select Tools.
- On the Tools window, select Combine Files. The combined PDF files window opens.
- Add files to be merged into one PDF file. You can add as many files as possible from different apps, including Word, Excel, etc. Select multiple files at the same time or use the Add Files button.
- Hover on each file’s thumbnail and select the magnifying glass icon to preview each file on the list.
- Expand multi-page pdf files using the expand icon, and rearrange and reorder the pages as the case may be. You can also delete the pages that shouldn’t be part of the combined pdf file.
- When you are done with your arrangement, click on the Combine button to combine the pdf files.
- Save the document in a location of your choice. You can also open the combined document and review it.
With the software tools, you’ll notice that you will download and install them. In some cases, you’ll need to pay for the software (in the case of Adobe Acrobat DC). The good news is that there are some free online tools you can use to merge pdf files.
Merge PDF files free online
There are free online tools you can use to merge PDF files quickly without the need to download any app. In this section, we shall examine some of these tools and how they work. Meanwhile, all the PDF creator tools discussed above can be used to join pdf files.
You should understand that most of these online tools perform a similar task and with a similar procedure. Almost all of them allow you to upload files from your device as well as from the cloud.
I will illustrate how to merge pdf files on your device using two of the under listed platforms. The procedure for most of them is to upload files, arrange files, and merge files. Use any of the following online tools to combine pdf files for free.
- Merge PDF – This online PDF combiner can help you merge pdf files very fast, and it’s 100% free. You can add files from your device, Dropbox, Google Drive, or URL. It uses the 3-step method to combine your files in less than no time.
- Combine PDF – This is a free and easy-to-use online tool. It allows combining multiple PDF or image files into a single PDF document. You can upload up to 20 files using the upload, arrange and combine steps to merge your files.
- PDF Candy – This also is a simple and free tool to combine pdf files into one document. Upload files from your device, Google Drive, or Dropbox, arrange them, and merge them.
- PDF Merge – This is another tool like others. You can merge up to 20 PDF files in a 3-step process.
- Sejda – A premium PDF combiner with an exciting free plan. This tool has premium features like Adobe pro that allow you to sort pages before combining them. The free plan does not even require you to sign up. It’s one of the tools I find very interesting and useful.
- PDF merge free – is also free to use an online pdf combiner that turns your PDF files into one document.
- PDF2Go – Has free and premium features. With the free feature, you can merge multiple pdf files up to 100MB. You can add files from Google, Dropbox, device, and URL.
- ILovePDF – Gives you limited document processing with its free plan. However, you can do a lot with the free plan.
With all these tools and more, you can easily combine multiple PDF files into one document. Let’s now illustrate how to merge pdf files on your device using Adobe online and Sejda.
Combine PDFs with Adobe Acrobat to merge PDFs online
Use Adobe merge PDFs free online app to combine your PDF files. To join pdf files:
- Go to Adobe merge PDFs platform by clicking the link provided.
- On the window that appears, click on Select files. Browse the file location and select the files you want to merge. You can select multiple pdf files or use the Insert file icon to insert more files at a given position.
- Click on the move icon to drag and reorder a given file.
- Select any file you don’t need to delete from the combined file.
- When you are done, click the Merge button to merge the files.
- On completion, click on the Download button to download the combined PDF files.
Combine PDFs with Sejda
To join pdf files online with the Sejda tool, do the following.
- Go to the Sejda platform by clicking the link provided.
- On the home window that appears, click All Tools and select Merge from the list. You can also scroll down and select Merge under Popular.
- On the window that appears, select Upload PDF & image files. You can also upload files and images from Dropbox, Google Drive, OneDrive, and URL.
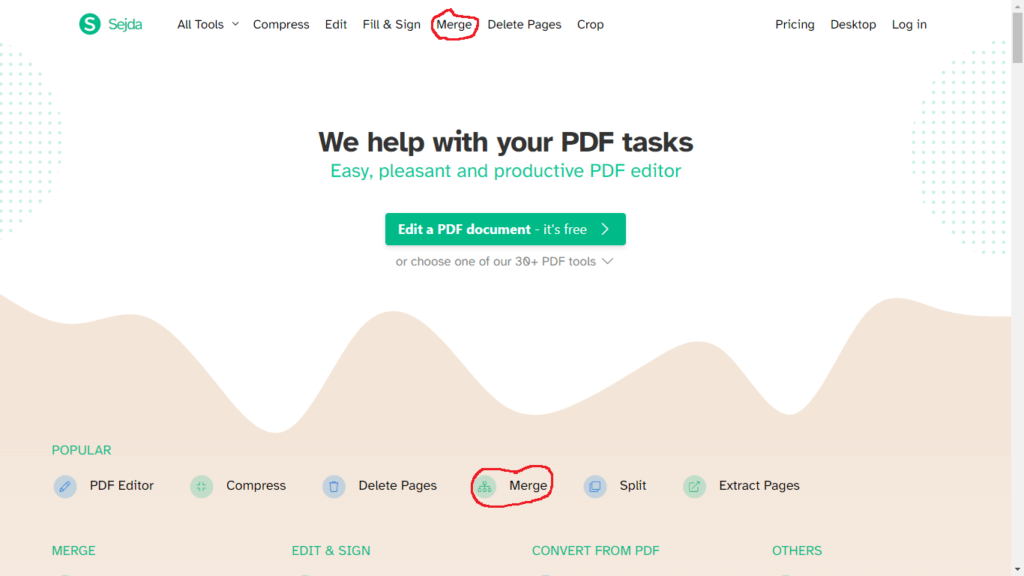
- Browse the file location and select the pdf and image files you want to merge. You can select multiple pdf files.
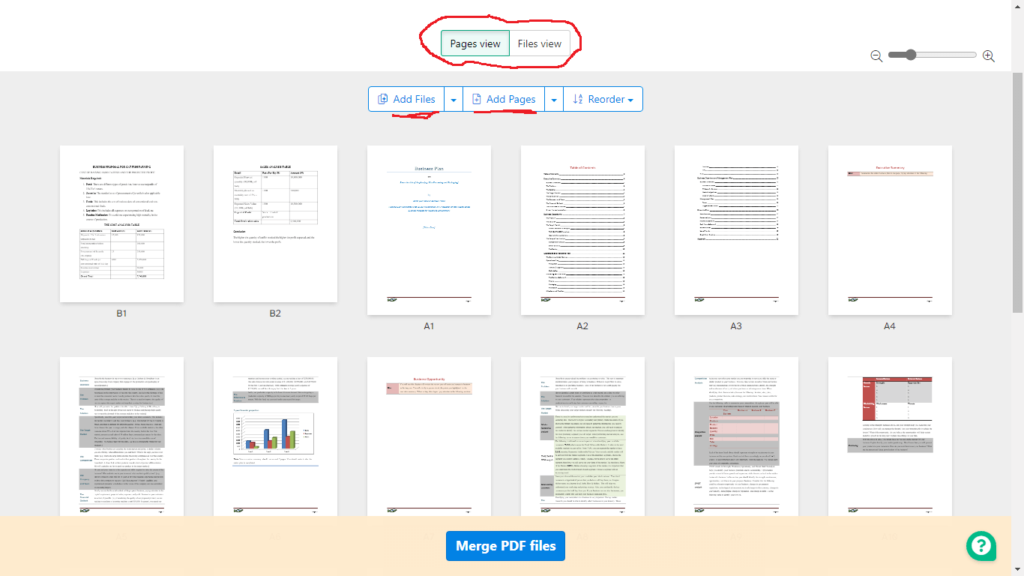
- On the window that appears, use the Add Files button to add more files. To add pages instead of the entire file, use the Add Pages button.
- Use the Files view to view the selected files, and the Pages view to view the files’ pages.
- On the page view, you can click and drag each file to reorder them. You can also use the Reorder button to rearrange files and pages.
- On the pages view, rearrange the pages of the entire files as you want them to appear. Drag and drop pages at any position of your choice in the document. Use the Enlarge icon to preview the content of a page. Use the Rotate icon to rotate a page, and the Duplicate icon to duplicate a page. If you don’t need a page in the document, click the Delete icon to delete the page.
- When you are done rearranging and reordering your pages, click on the Merge PDF files button.
- On completion, a new window appears.
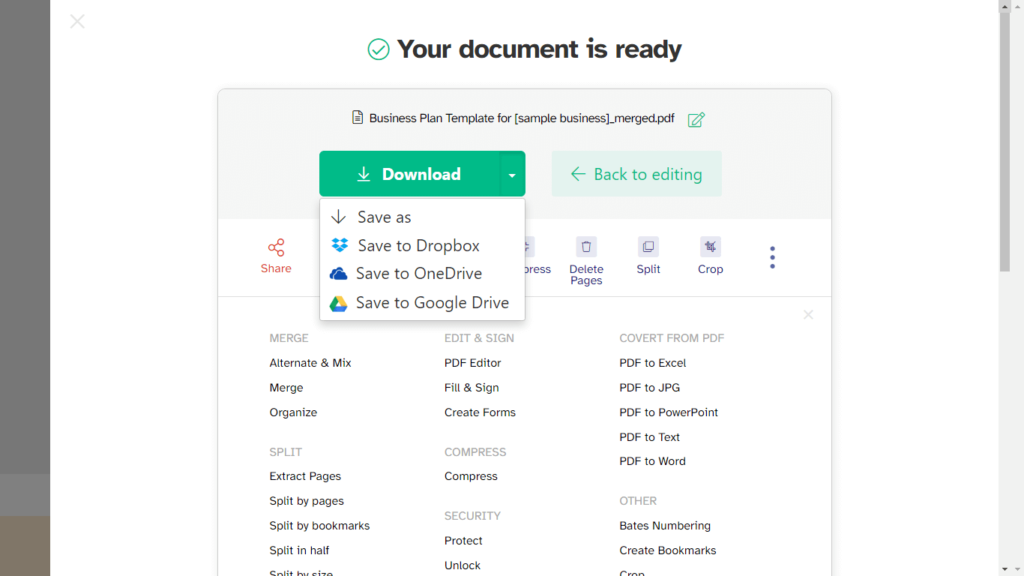
- On the window, download the combined document or save it to the cloud. You can also view, edit or perform other actions on the document on this window. Select any of the commands, e.g. Edit, to carry out the action.
So far, you’ve learned how to merge pdf files on your device using software and online tools. You can choose which tool best appeals to you. However, online tools have some features that could make them a preferred choice. Let’s look at those features below.
Features of Online PDF Combiner
1. Easy to use
The working of online PDF mergers is very simple. You don’t have to learn the working of online PDF mergers for compiling files. Just upload the files and hit the merge button.
2. No installation is required
You can join all your PDF files without installing any software on your device. This feature can help save space on your device.
3. Quick processing
The speed of online PDF combiners is amazing. You don’t have to wait long to get the job done. Within a short time, your combined file is ready for use.
4. Merge multiple files at once
You can combine up to 20, in some cases, 100 PDF files at once. This feature eliminates the time-wasting inherent in the manual method.
5. Upload files from different locations
You can upload files from a different storage locations, including your device, Google Drive, Dropbox, OneDrive, and URL.
6. Free to use
All the features you get in online PDF mergers are cost-free. There may be no need to get the premium version except in extreme cases. Meanwhile, there are many such tools to choose from. Some of these tools have no restrictions, while some are limited to size, pages, etc.
7. No registration
Most of the online tools do not require you to create an account before use. This feature makes it extremely useful and helps speed up your work.
8. Reorder files before merging
Virtually all the tools allow you to reorder files before merging, but a few allow you to reorder pages.
You can manage multiple PDF documents on your device by merging the files and keeping them all in a sequence.
Any of the tools discussed can be useful to achieve this, but online tools are thoughtfully better.
There are yet other things you can do with PDF files, such as merge images to PDF and compress PDF. You can use the online tools discussed so far to achieve these. This versatility also makes the tools attractive to use.
To merge images (jpg, png) to PDF, simply upload them alongside the PDF files you want to combine. When you hit the combine or merge button, all the files will be joined together.
To compress PDF files, upload your files and hit the Compress button. Your files will be compressed to a smaller size.
Conclusion
Merging PDF files has many benefits to a researcher or people working as a team in a workplace. This guide should have helped you understand how to merge PDF files on any device using software or online tools.
Now, I’ll like to hear from you: what feature do you think most software and online tools should add? Which tool would you prefer the most useful in your work? Which of the online tools are you using or would you prefer to use and why?
Whatever your questions and suggestions may be, please, kindly let me know by leaving a comment below.






