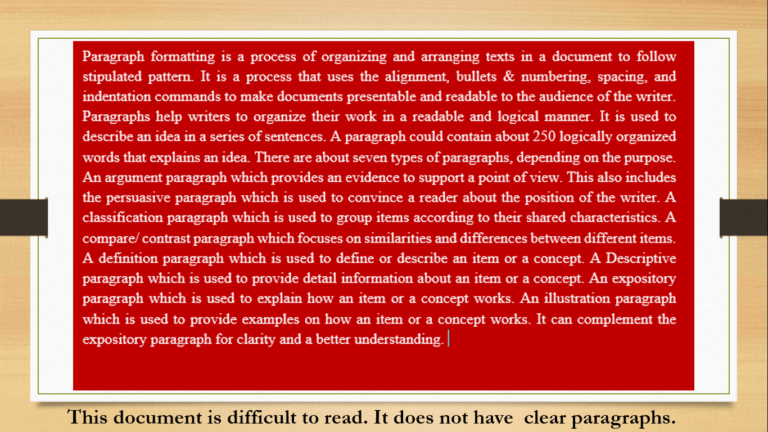In today’s fast-paced professional world, effective communication and document creation plays a vital role in success. As businesses and individuals strive to present themselves in the best possible light, mastering word processing skills has become a crucial differentiator.
Whether you are a student, a job seeker, a professional, or an entrepreneur, having a strong command of word processing tools and techniques can make you stand out in your industry.
In this comprehensive guide, we will explore the top word-processing skills that are essential for anyone who wants to excel in document creation and management. From the fundamental skills that form the backbone of professional document formatting to the advanced techniques that streamline workflows and enhance productivity, we will cover a wide range of competencies that can set you apart from the crowd.
So, let’s dive into the world of word processing and discover the skills that can elevate your work to new heights.
Fundamental Word Processing Skills
In the world of document control and management, there are basic tools and skills you must learn and master. In this section, I will cover the basic and introductory skills a novice in Word Processing must learn.
Formatting and Layout:
When it comes to creating professional documents, formatting and layout are crucial aspects that can significantly impact readability and visual appeal. Imagine receiving a document with inconsistent font sizes, haphazard spacing, and unorganized content. It would not only hinder comprehension but also create a negative impression. Therefore, mastering formatting and layout skills is paramount.
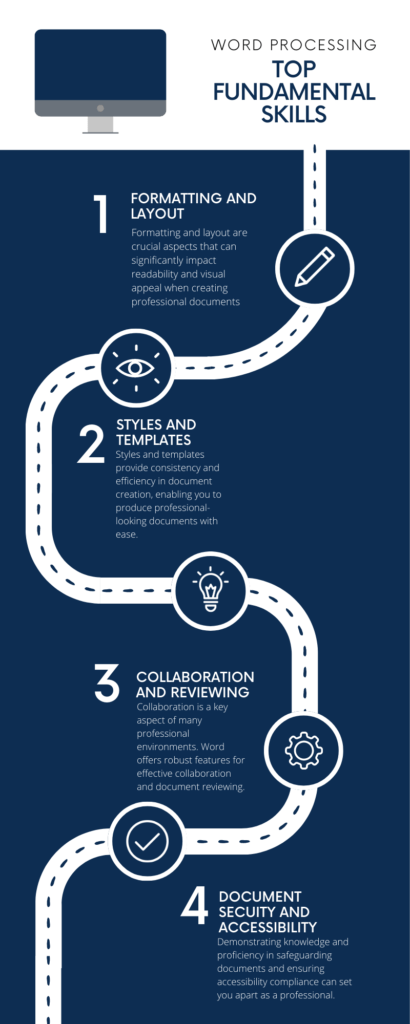
To master formatting and layout, skills in Word Processing, you should pay attention to the following:
Consistent Formatting:
Consistency in formatting ensures that your document looks polished and professional. Use the same font throughout the document and maintain consistent font sizes for headings, subheadings, and body text. Align your text uniformly, and pay attention to spacing and indentation for a clean look.
Paragraph and Line Spacing:
Proper paragraph and line spacing enhance readability. Adjust the spacing to ensure that the document is not too cluttered or too sparse. Experiment with different line spacing options and find the balance that works best for your document.
Margins and Page Layout:
Margins and page layouts play a significant role in document aesthetics. Set appropriate margins to ensure that your content is well-distributed on the page. Consider factors such as binding, printing, and readability when deciding on the margins. Additionally, explore different page layouts options, such as landscape orientation for wide tables or graphics.
Headers and Footers:
Headers and footers provide consistency and professionalism to your documents. Utilize headers and footers to display page numbers, document titles, or important information that you want to repeat on each page. Customize headers and footers to align with the branding or requirements of your document.
Tables and Columns:
Tables and columns can help organize and present information in a structured manner. Master the art of creating tables and adjusting column widths to ensure readability. Explore advanced table formatting options such as alternating row colors, merging cells, or adding borders to make your tables visually appealing.
By paying attention to these formatting and layout techniques, you can elevate the quality of your documents and create a positive impression on your audience. Remember, consistency, readability, and aesthetics are key factors that can make your work stand out.
Styles and Templates
In addition to formatting and layout, utilizing styles and templates can greatly enhance your word-processing skills. Styles and templates provide consistency and efficiency in document creation, enabling you to produce professional-looking documents with ease. Understanding and applying styles and templates entails sharpening your skills in the following:
Styles:
Styles are pre-defined sets of formatting options that allow you to apply consistent formatting throughout your document. By using styles for headings, subheadings, body text, and other elements, you can ensure uniformity and save time. When you update the style, all instances of that style in the document will automatically be updated.
Customizing Styles:
While predefined styles are useful, customizing styles can add a unique touch to your documents. Customize fonts, font sizes, colors, and other formatting options within the styles to align with your branding or personal preferences. This customization can give your documents a distinct and professional appearance.
Templates:
Templates are pre-designed structures that can be applied to different types of documents, such as resumes, newsletters, reports, or invoices. Using templates saves time by providing a pre-formatted layout with placeholders for your content. You can create your own templates or use existing ones provided by Microsoft Word or other sources.
Custom Templates:
Creating custom templates tailored to your specific needs or the requirements of your industry can be a valuable skill. Develop templates that include your company’s branding elements, standardize document layouts, and pre-fill common sections. Custom templates not only save time but also ensure consistency across your documents.
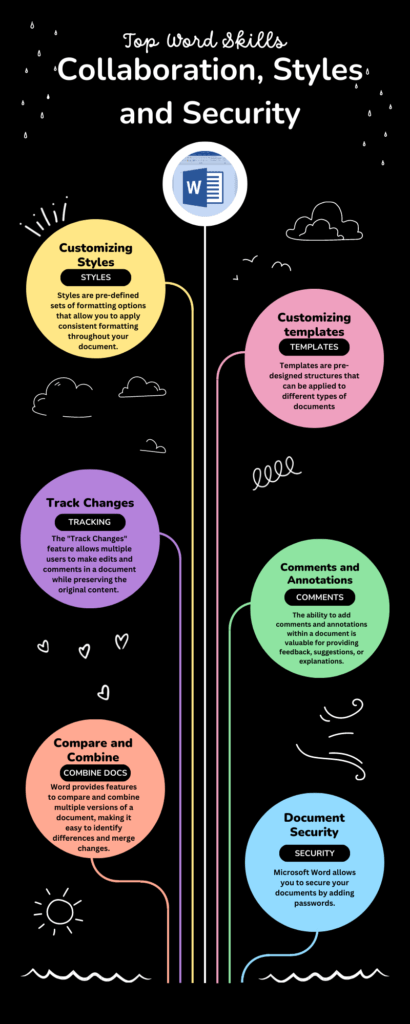
Collaboration and Reviewing
Collaboration is a key aspect of many professional environments, and Microsoft Word offers robust features that enable effective collaboration and document review. Proficiency in these features can make you a valuable asset in team projects or when working with clients. You should learn how to:
Track Changes:
The “Track Changes” feature allows multiple users to make edits and comments on a document while preserving the original content. When enabled, all changes are tracked and highlighted, making it easy to identify who made the changes and what modifications were made. Reviewers can accept or reject changes, and comments can be added to facilitate communication and discussion.
Accepting and Rejecting Changes:
Understanding how to review and manage tracked changes is essential. You should be able to navigate through the changes, accept or reject them selectively, and provide clear explanations or feedback when necessary. Efficiently handling tracked changes ensures smooth collaboration and avoids conflicts or confusion.
Comments and Annotations:
The ability to add comments and annotations within a document is valuable for providing feedback, suggestions, or explanations. Learn how to use the commenting tools effectively, including inserting, replying to, and resolving comments. Use comments to engage in discussions, clarify points, or request revisions, fostering effective collaboration.
Compare and Combine Documents:
Word provides features to compare and combine multiple versions of a document, making it easy to identify differences and merge changes. This skill is especially useful when working on revisions, incorporating feedback from multiple sources, or reconciling different document versions.
By harnessing the collaboration and reviewing features of Word, you can streamline communication, maintain version control, and ensure the highest quality of your documents. These skills are highly valued in team environments and when working with clients on collaborative projects.
Document Security and Accessibility
In today’s digital age, document security and accessibility have gained increased importance. Demonstrating knowledge and proficiency in safeguarding documents and ensuring accessibility compliance can set you apart as a professional. This requires understanding how the following work:
Password Protection:
Microsoft Word allows you to secure your documents by adding passwords. This feature restricts access to the document and prevents unauthorized users from opening or modifying it. Understand how to set strong passwords, manage password-protected documents, and provide appropriate access to authorized individuals.
Restrict Editing and Formatting:
Word provides options to restrict editing and formatting permissions for specific sections of a document. This is particularly useful when collaborating with others or when sharing documents with clients or stakeholders. Learn how to apply editing restrictions to control who can modify certain parts of the document while allowing others to view or edit other sections.
Document Encryption:
Encryption is a powerful security measure that protects the content of your documents from unauthorized access. Understand how to encrypt Word documents using password-based encryption or advanced encryption algorithms. Encryption ensures that even if someone gains access to the file, they won’t be able to view its contents without the correct encryption key.
Document Metadata and Redaction: Document metadata contains information about the document, such as author, creation date, or revision history. Being able to manage and modify document metadata is important for protecting sensitive information. Additionally, the ability to redact or remove sensitive content from a document ensures that confidential information is not inadvertently shared.
Accessibility Considerations:
Accessibility is an essential aspect of document creation, ensuring that individuals with disabilities can access and understand the content. Familiarize yourself with accessibility guidelines and best practices, such as using descriptive alt text for images, providing proper heading structures, and using built-in accessibility features in Word. Making your documents accessible demonstrates inclusivity and compliance with accessibility standards.
By prioritizing document security and accessibility, you demonstrate your commitment to protecting sensitive information and ensuring equal access to your documents for all users. These skills are highly valued in industries that deal with sensitive data or have legal requirements regarding accessibility.
Conclusion
Mastering the fundamental word processing skills, as discussed above is foundational for standing out in your industry. These skills form the building blocks upon which you can develop more advanced and specialized competencies.
In the next section of this article, we will delve into advanced Word Processing skills that can further elevate your document creation and management abilities. Stay tuned for techniques such as mail merge and data management, macros and automation, advanced formatting, and document organization.
Before we call it a day, what do you think about the fundamental skills? Do you think that the skills are enough for you to create a standard document using word processing apps? Use the comment box to respond.